How to Recover Your Lost BIOS Password in Windows 10/11
3 min. read
Updated on
Read our disclosure page to find out how can you help Windows Report sustain the editorial team Read more

If you’re concerned about security and the privacy of your data, then most likely, your PC is protected by layers upon layers of passwords.
These protection methods range from password protecting files and folders or encrypting files, folders and drives.
Of course, if you want to bring your protection to a whole new level, you could password protect your PC with an account password, and lock your PC with a BIOS password to safeguard data on a PC.
The problem with a password is that it is, well, a password, and we sometimes tend to forget them.
This is perfectly normal, especially if you haven’t accessed your BIOS in a while or if you use a different password for every single thing.
How can I recover my own BIOS password in Windows 10?
1. Reset your BIOS by removing the CMOS battery
- You must first disconnect your PC from any power source.
- If you are using a laptop, this includes removing the battery
- Remove your PC‘s cover, and locate the CMOS battery
- Remove the battery
- Press the power button for around 10 seconds
- Put the CMOS battery back in place
- Put the cover back, or reassemble the laptop
- Boot the PC

You will get a warning telling you that the BIOS date is not set, which is a clear sign that it was reset, and that there is no password anymore
2. Remove BIOS password using an MS-DOS Command
You will first have to enter your computer in MS-DOS mode:
- Reboot your PC
- Enter the Boot menu
- Choose Safe Mode with Command Prompt
While in MS-DOS mode, a black dialogue box of cmd will turn up with a C:WINDOWS> prompt
- Type in Debug
- Hit Enter
- Enter the following command given below and press Enter:
- debug
- o70 2E
- o71 FF
- quit
- Type in Exit, and hit Enter
- Reboot your PC
Next time you will try to access the BIOS settings, you won’t be asked about a password anymore
3. Reset your BIOS password with a backdoor password
If, for some reason, your CMOS battery cannot be removed, or you aren’t too sure of yourself using the Command Prompt, your only choice is to use a backdoor password.
This password is especially built-in by the computer’s manufacturer and is generally not known by most users.
- Boot your PC
- Try to access the Boot Menu and intentionally type in the wrong BIOS password 3 times
- This will force your PC to go into a lockdown mode along with a System disabled message paired with a code
- Note the code down
- Go to bios-pw.org/ and enter the code
- Press Get Password
- The website will generate passwords similar to the one you used
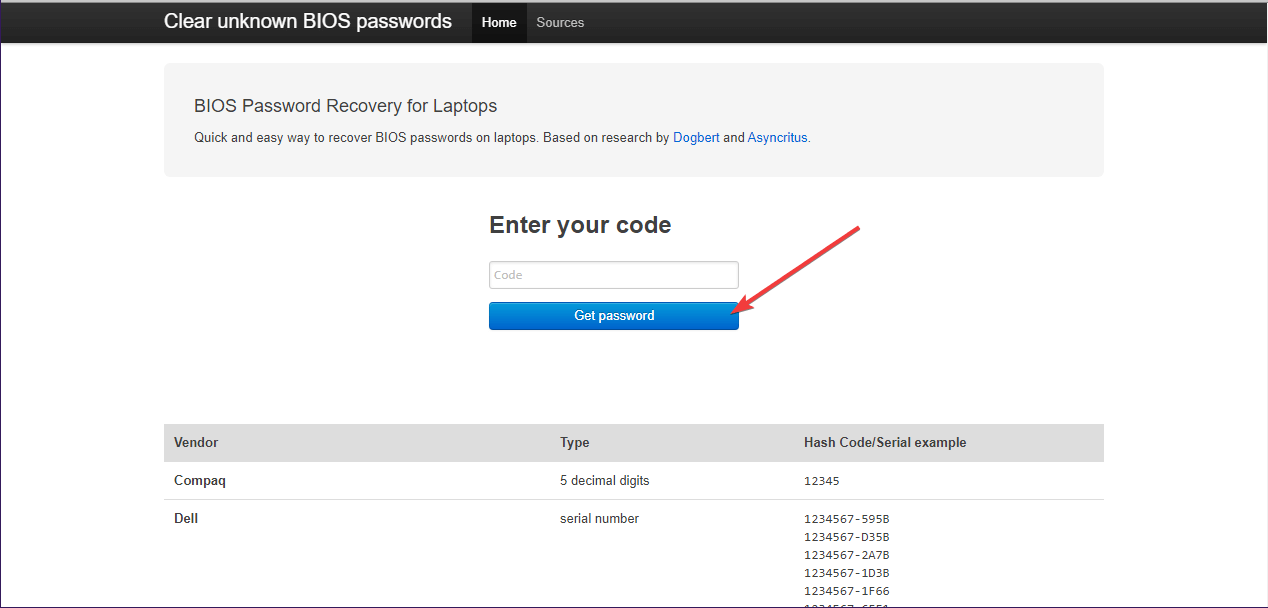
While it won’t give you the exact password, the ones generated will be close enough that you will surely remember the right one.
Even more, we invite you to also check out our guide on how to remove BIOS password in Windows 11.








