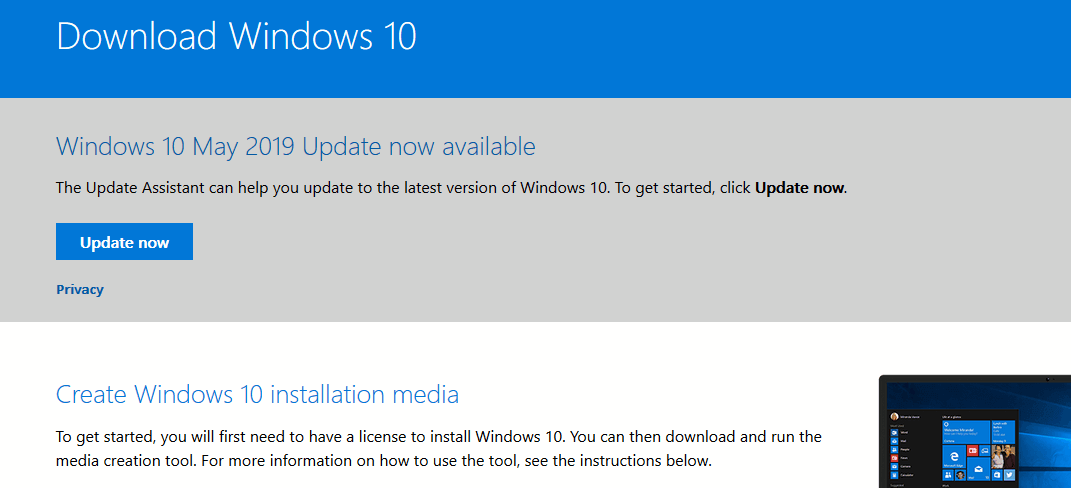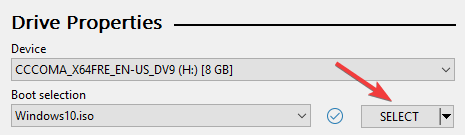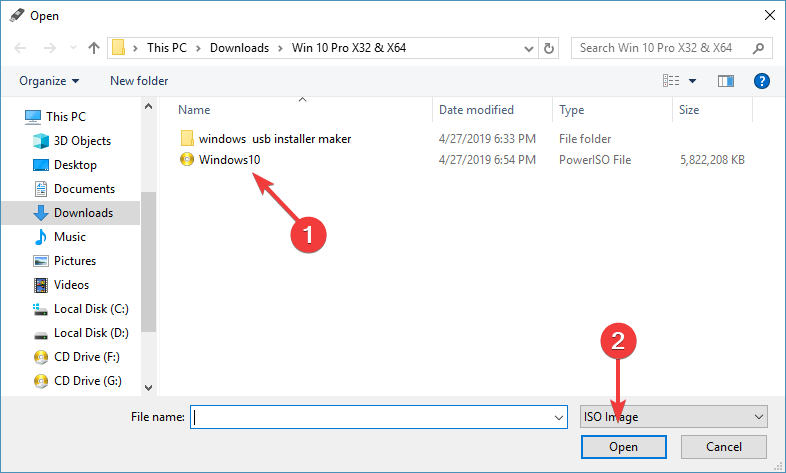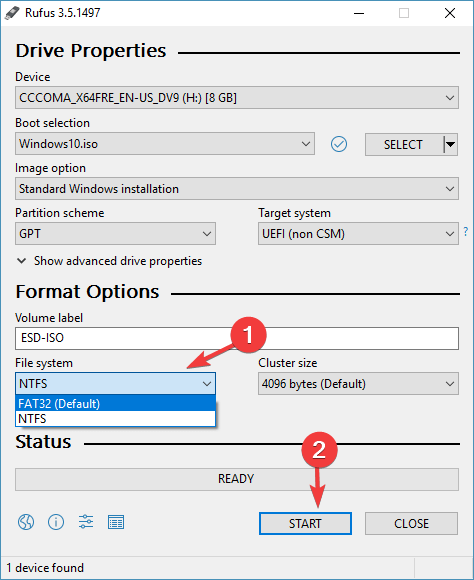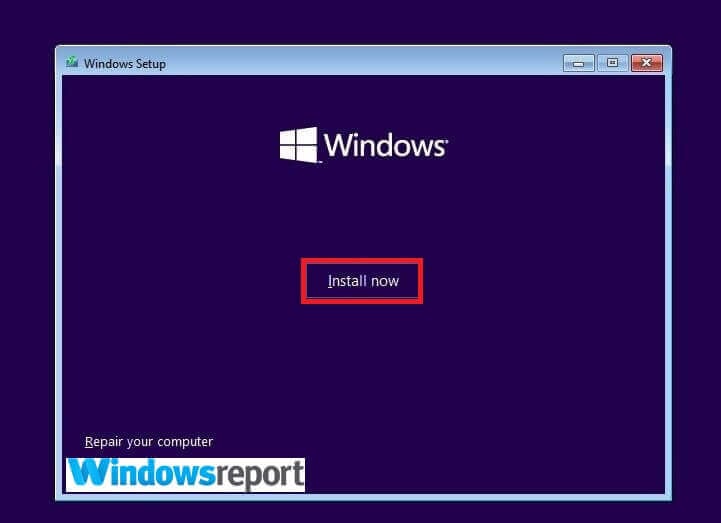How to install Windows 10 on a second drive [QUICK GUIDE]
3 min. read
Updated on
Read our disclosure page to find out how can you help Windows Report sustain the editorial team Read more

Some users wonder how they can install Windows 10 on a second drive, without damaging the system. Setting up Windows 10 on the new drive is not a hard task, but requires attention. Therefore we made a guide for you to follow.
One user on Microsoft Answers forum asked a similar question:
I have a desktop computer that is running windows 10 home edition with a 1tb hard drive. I’m installing a solid state drive as a second hard drive. I want to install windows 10 home edition on this drive and make it the boot drive
Quick guide on installing Windows 10 on the second drive
1. Download the Windows ISO files
- In order to set Windows up, you first need to download the Windows ISO file that will help you create a bootable drive.
- To get a clean version of the Windows image you need to download it from the official Microsoft website.
- Alternatively, you can download the Media Creation Tool and use it to download the ISO file.
2. Create a bootable Install Media
- Now you need to use a disk burning software. We would recommend that you use Rufus for creating the bootable disc.
- In order to create the bootable drive using Rufus, you’d have to load the image file into the software.
- Select the file system to FAT32.
- Afterward, you simply have to press the Start button.
- If you still have files on your USB flash drive, you will be asked to delete them in order to proceed with the burning process.
3. Install Windows
- After having the bootable drive ready, you need to set your PC to boot from this drive.
- Booting your PC from the Windows drive takes you to the Windows Setup.
- Here you will need to press the Install now button. Then you will be asked to choose Language, enter the product key and select Windows version.
- When you reach the point of being asked to choose between Windows Upgrade and Custom install, choose the second option.
- Now you can choose to install Windows on the second drive. Click the second drive and then click Next.
- This will start the Windows install process.
- Wait for Windows to install and set up on its own. Be aware that the installer will restart the computer a few times on its own.
We hope that you found our quick guide on how to install Windows 10 on a second drive useful. If you liked this article, leave a comment in the comment section below.