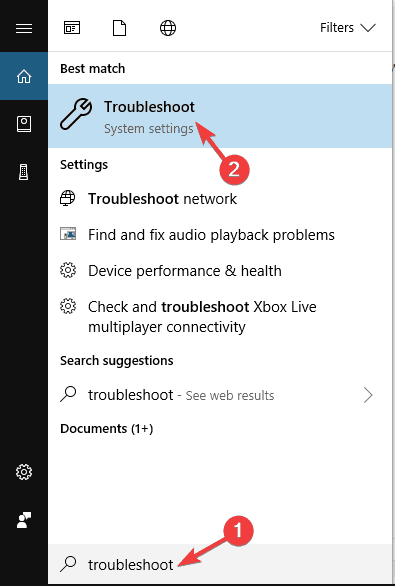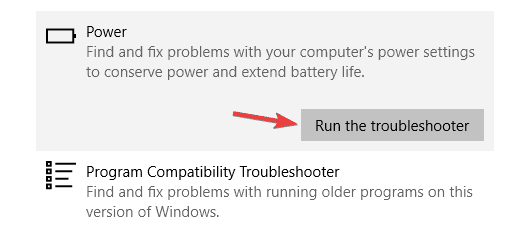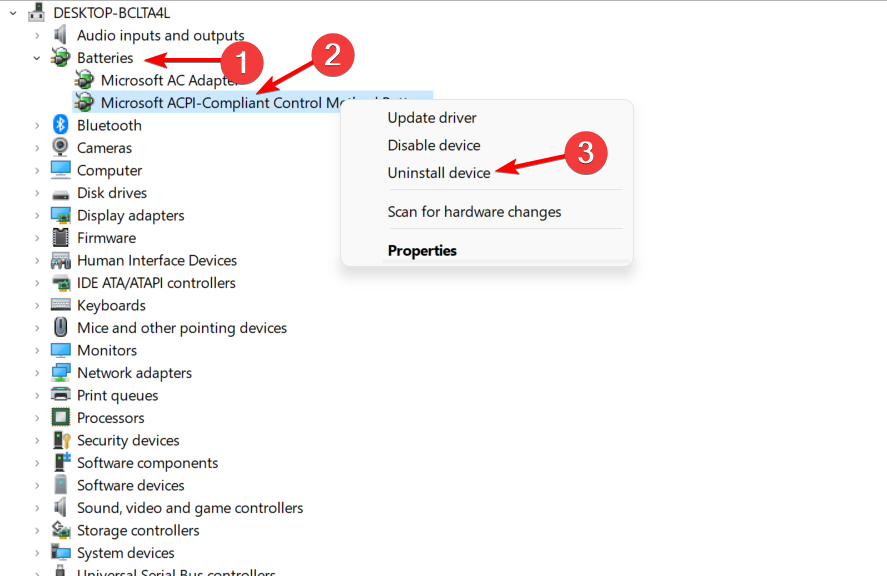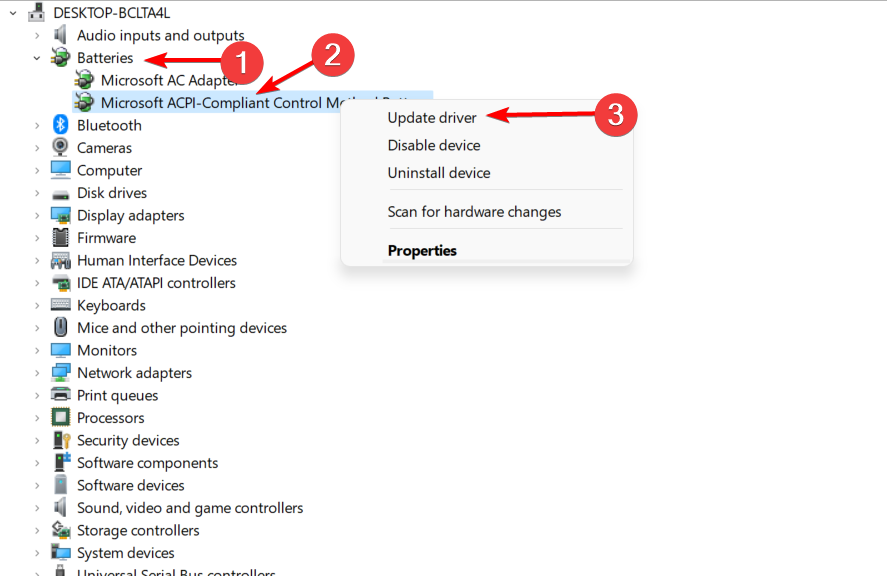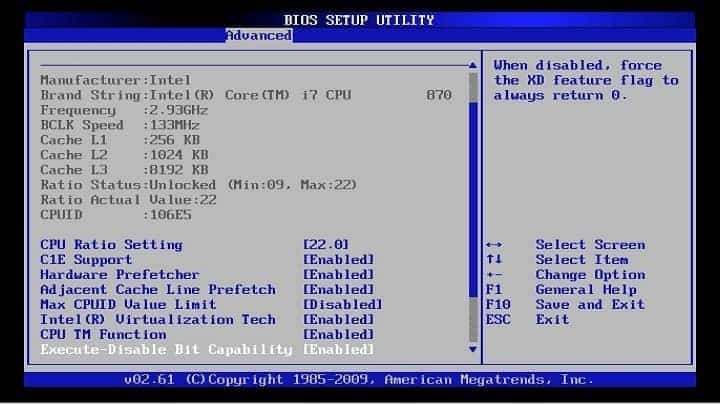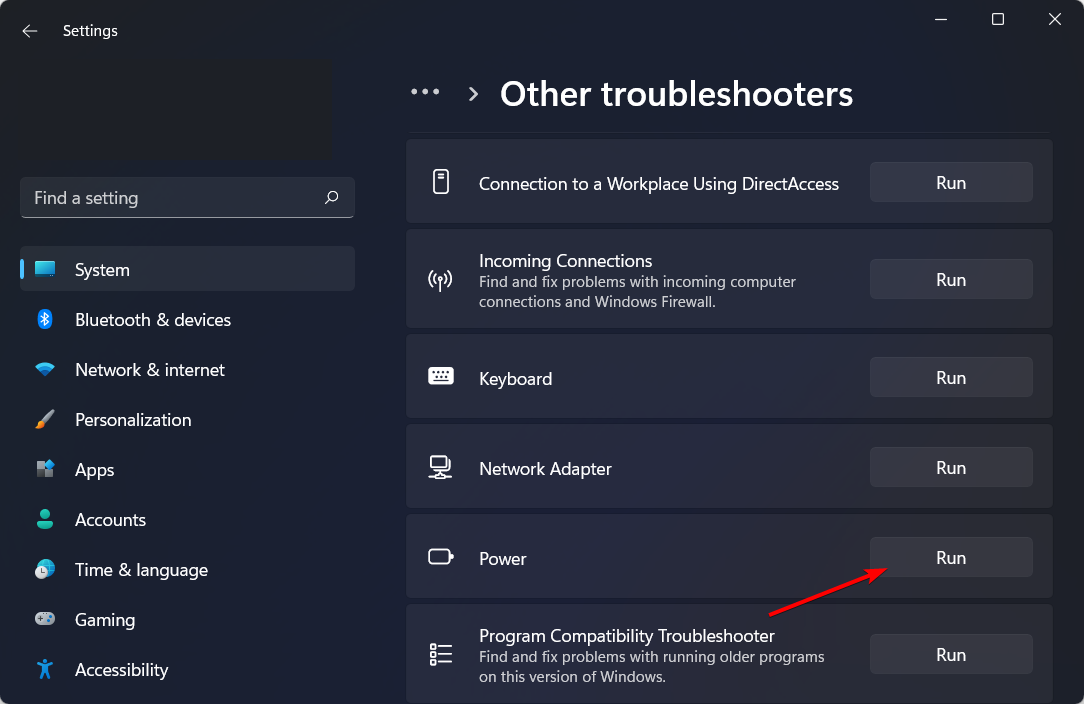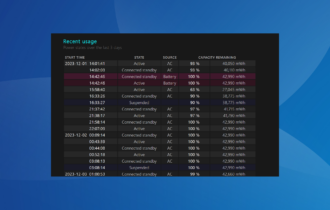How to Update or Reinstall the Battery Driver
We've offered both software and hardware solutions to get you started
11 min. read
Updated on
Read our disclosure page to find out how can you help Windows Report sustain the editorial team Read more
Key notes
- You want to see that glowing LED indicator light when you plug in your laptop, that’s for sure. However, there are also exceptions to the rule.
- If you bump into a battery that refuses to charge, update the battery driver and try to recharge it after a complete drain.
- Check if your device is overheating and correct the problem, if necessary.

Is your laptop battery not recharging? If that’s so, it could be a Windows, battery, or adapter issue. On the other hand, if you’re using an old laptop, it might be the case that a replacement battery is required.
However, you should not need to replace the battery for relatively new Windows 10 laptops. There are other tricks that you can apply right away.
Take a look at the troubleshooting tips mentioned below, apply them one by one, and let’s see which one will work in your case this time.
Why is my laptop battery not charging when plugged in?
A broken motherboard, damaged charging circuitry, or defective battery sensor is some of the most common causes of battery issues.
An experienced technician support operator will have dealt with every type of problem that may occur with a computer, even the ones specific to your laptop’s brand and model.
If the software solutions below don’t work, and if you aren’t able to remedy the problem with the parts that you already have, you might have to go out and get a new battery or power adapter.
Users reported other similar errors that we will be covering today. Some of them are the following:
- Laptop battery not charging 0 percent – In this case, start the Battery Diagnostics for Windows 10.
- New laptop battery not charging – If your laptop uses a modular battery, you will need to remove it to examine it for any signs of damage or to determine whether or not the contacts and the inside of the battery compartment require cleaning.
- HP laptop battery not charging when plugged in Windows 10 – Problems with a laptop battery not charging can occasionally be caused by incorrect settings in the BIOS.
- Laptop plugged in not charging Windows 10 – There might be a problem with the power cable, a problem with the software, or the health of the battery could be diminishing.
- Laptop battery not holding charge – Old age, a broken power cable, or faulty charging circuitry are some of the things that can cause laptop batteries to fail in various ways, including failing to charge, draining fast, or failing altogether.
- Windows 10 battery not charging/plugged in not charging – According to users, sometimes their battery won’t charge even if the device is plugged into the power outlet. If that’s your case, try updating your battery driver and check if that solves the problem.
- Dell laptop battery not charging, but laptop works with power adaptor – If this problem occurs, it’s somewhat likely that your battery is faulty. To fix that, it’s advised to replace your laptop battery.
- Laptop battery not charging, Asus, Hp, Dell, Acer, Lenovo, Toshiba, Samsung, Sony Vaio, Fujitsu – This issue can affect any laptop brand, and if you encounter this problem on your PC, be sure to try some of our solutions.
- Laptop battery not charging in Windows 7 – This issue can also appear in older versions of Windows. However, even if you don’t use Windows 10, you can use most of our solutions since they are fully compatible with Windows 7.
Why my laptop won’t charge after update?
If you are fairly certain that the laptop stopped charging after an update, and it doesn’t have to do with hardware issues, the problem may lie in the new version itself. It could be a bug in the installed version of the OS behind the trouble.
In this case, reverting to the previous stable version of Windows should help fix things. Once done, keep checking for updates because a newer version may carry a patch for the bug.
Let’s jump into the list of solutions and fix your battery issue without further ado. Follow along!
How can I fix laptop battery if it’s not charging on Windows 11?
1. Run the Power Troubleshooter
- Press the Windows key and enter troubleshoot. Select Troubleshoot from the menu.
- Choose Power from the right pane and click the Run the troubleshooter button.
- Now follow the instructions on the screen.
Sometimes you can fix this problem simply by running the power troubleshooter. Once the process is finished, check if the issue is resolved.
2. Update the battery driver
- Right-click the Start icon, then select Device Manager.
- Now click Batteries in the Device Manager window. Next, right-click Microsoft ACPI-Compliant Control Method Battery and select Uninstall device from the context menu.
- Reboot your PC.
- Reopen Device Manager, select Batteries, and right-click Microsoft ACPI-Compliant Control Method Battery again. Next, select the Update Driver Software option from the context menu.
- A window will open from which you should select Search automatically for updated driver software. Windows will then find suitable battery drivers for you.
It might be the case that you need to update your battery driver. Reinstalling the battery driver will usually fix batteries that aren’t recharging. You can do as described above.
Some users reported that they don’t have the Microsoft ACPI-Compliant Control Method Battery in their list of devices.
If that’s so, uninstall the device in your Battery section in Device Manager and reinstall its drivers. After doing that, the issue should be resolved entirely.
We suggest you use a dedicated driver updater tool to do it automatically and to prevent the risk of downloading and installing the wrong driver versions.
- Download and install the Outbyte Driver Updater app.
- Launch the software and wait for the app to detect all incompatible drivers.
- Now, it will show you a list of all outdated drivers to select the ones to Update or Ignore.
- Click on Update & Apply Selected to download and install the latest versions.
- Restart your PC to ensure the applied changes.

Outbyte Driver Updater
Maintain your device healthy by letting OutByte Driver Updater find the latest driver options.3. Remove and reinsert the battery
Removing and reinserting the battery could feasibly get it charging again. So switch off the laptop and remove the battery by sliding the battery release latch.
Reinsert the battery after about five minutes, and then restart Windows. Note that you can also check the battery’s integrity when removed.
Plug the charger in and switch on the laptop with the battery removed. If the computer still boots up, then the charger’s undoubtedly fine. As such, the battery might need replacing.
Alternatively, you can check battery wear levels with software such as BatteryInfoView. Then, you can add that to your laptop by clicking Download BatteryInfoView.
The software’s window provides numerous battery details, including wear level. For example, a lower battery wear level percentage value highlights a replacement is needed.
4. Completely drain the battery and recharge it
Finally, draining the battery and fully recharging it might also do the trick. So leave the laptop on until the battery has entirely run out.
Then leave the laptop to recharge for a few hours fully. Those are a few fixes that will probably get your laptop battery charging again.
If not, then you’ll need a replacement for a fading battery. You can get a battery replacement from the original manufacturer or some third-party companies.
OEM batteries are probably better as they will certainly be compatible. And if you want to speed up the process, check out this guide on how to fix slow battery charging.
5. Connect your PC charger straight to the power outlet
According to users, sometimes battery issues can occur if you’re using an extension cord. Sometimes the extension cord might be the cause of the problem.
Therefore, it’s advised to disconnect your laptop charger from the extension cord and connect it directly to the power outlet.
Several users reported that this solution worked for them, so try it out.
6. Check if your device is overheating
Laptops can become quite hot, and sometimes the heat can affect your battery. Many users reported that they could not charge their laptops because their battery was overheating.
To fix this problem, be sure to remove your battery, leave it for a couple of minutes and insert it again into your laptop.
We also have a helpful guide on how to fix laptop overheating problems on Windows 10, so be sure to check it out for more information.
If you want to keep a close eye on your temperature, we advise you to try a dedicated tool that allows you to monitor your temperature and keep a close eye on your hardware.
7. Update your BIOS
The problem might be your BIOS if a laptop battery isn’t charging. As you know, BIOS is in charge of your motherboard and hardware, and it might be one of the reasons for battery problems.
To update your BIOS, first, you need to follow our step-by-step guide, then you need to remove your battery and connect the laptop to the charger. If your laptop works without the battery, you can proceed with updating BIOS.
Remember that your laptop must stay on during the BIOS update process.
Before you start, test your laptop for a couple of minutes, and be sure that it works properly without a battery.
If your laptop doesn’t work while connected to a charger, or if it suddenly shuts down, you might cause permanent damage if you try to update your BIOS, so you should probably skip this solution.
On the other hand, if the device doesn’t shut down randomly, you can download the latest BIOS from your laptop manufacturer’s website.
Remember that BIOS update is an advanced procedure, so be extra cautious. First, check your laptop manual to see how to properly and safely update your BIOS.
You may also use the instructions on the manufacturer’s website.
8. Clean the adapter and laptop connectors
According to users, this annoying problem can occur because your laptop or adapter connectors are covered with dust.
Sometimes dust can lead to this issue, and to fix the problem, it’s advised to clean both laptop and adapter connectors.
To do that, turn off your laptop and disconnect the adapter from the power outlet. Now take a lint-free cloth and gently clean the connectors.
It’s not necessary to use rubbing alcohol, but if you decide to use it, be sure that your connectors are completely dry before connecting your adapter to the wall outlet.
Once your connectors are clean, the charging issue should be resolved entirely.
9. Check if your adapter is working properly
Sometimes charging issues can occur due to your adapter. For example, if your adapter is faulty, the battery won’t be able to charge at all, and you’ll encounter this issue.
To fix the problem, you need to inspect your adapter. First, turn your laptop off and disconnect the adapter from the power outlet.
Inspect the cable for any tears or dents. In addition, be sure to check the connector as well. In case the connector is unsafe, it might be damaged.
If there are any noticeable physical issues with your adapter, you’ll need to replace the adapter immediately. Assuming there’s no physical damage to the adapter, remove the laptop battery and connect the adapter to your laptop.
Now connect the adapter to the power outlet and check if everything works. If your laptop works, the issue is most likely your battery.
On the other hand, if your laptop still won’t charge, the problem is your adapter, and you should replace it as soon as possible.
Does your adapter have issues? Don’t panic! Here are the best USB-C laptop chargers that will make your life easier.
10. Remove the battery and press the Power button
According to users, you might be able to fix this problem simply by turning off your laptop and removing its battery. In addition to removing the battery, disconnect the power adapter.
Now press and hold the Power button for a couple of seconds. After doing that, try to turn on your device.
What can I do if the laptop battery is not charging 100 percent on Windows 11?
- Hold Windows + I then scroll down to the Troubleshoot section and select it.
- Select Other troubleshooters.
- Find the Power troubleshooter, then click Run next to it.
Battery issues are scary ones since no one wants to change their laptop battery so soon. Therefore, we recommend you look at our post on the 6 best ways to fix Windows 11 battery drain to prolong your battery’s life.
Why is the laptop battery not charging above 80?
If the battery on your computer, or even mobile, is only charging to 80%, this is likely because Battery Life Extender is turned on.
Battery Life Extender sets the maximum battery charge level to 80% to extend your battery life. So, turn it off if you want to charge the battery up to 100%.
Also, speaking of laptops and batteries, here is a list of great laptops with the best battery life. With such products on your side, nothing seems to be impossible.
Which of the above solutions worked for you? Do not hesitate to let us know in the comments area below.