Fix: Windows 10/11 Desktop Icons are Too Wide
Use Windows settings to change the size of and customize your icons
9 min. read
Updated on
Read our disclosure page to find out how can you help Windows Report sustain the editorial team Read more
Key notes
- Many Windows 10 users reported that icons in their UI appear larger than they should.
- This is a common problem and can be fixed if you update your drivers accordingly.
- Be sure to customize the font size on your desktop and other places in Windows 10.
- You should also change the scaling settings by following our step-by-step guide below.
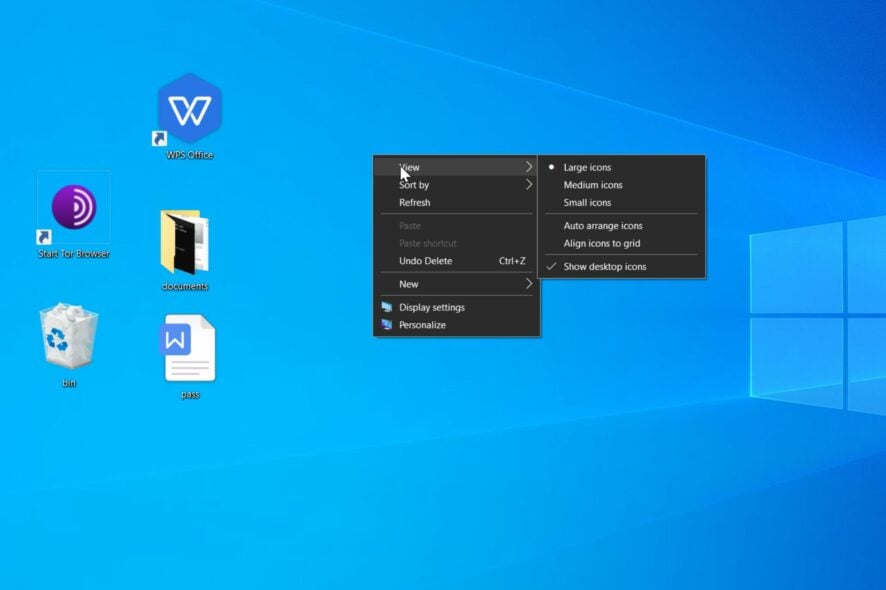
The first thing many users notice about Windows 10 soon after they install it is that desktop icons are too large.
Fortunately, this issue can easily be fixed by customizing the display settings.
Before customizing the settings for the desktop and taskbar icons, make sure you’re using the right display resolution, and you’re running the latest graphics driver.
Why are my desktop icons so big?
When Windows updates itself, it can cause different miscommunications between the old settings and the new ones, as well as between drivers.
For example, your scaling settings might have been changed or misinterpreted by the system, thus, you will need to go back and reset your preferences as you would want them to be.
Icons are an integral part of the Windows interface, but some users seem to have issues with their icons. Speaking of issues, these are some of the most common problems that users encounter:
- Desktop icons are huge Windows 10 – If you’re having problems with the size of desktop icons, you can fix the problem simply by changing their size from the View menu.
- Windows 10 everything is huge – If everything on your screen is huge, it’s possible that you don’t have the necessary drivers installed. Visit your graphics card manufacturer and download the latest drivers for your device.
- Windows 10 icons very large, too enlarged, got bigger – According to users, sometimes their icons can become very large. If that’s the case, you can try to change their size simply by pressing Ctrl and scrolling your mouse wheel.
- Windows 10 text and icons too big – Sometimes this issue can occur due to your scaling settings. If that’s the case, try adjusting your scaling settings and check if that helps.
- Windows 10 Taskbar icons too big – If your Taskbar icons are too big, you can change their size simply by modifying your Taskbar settings.
- Icons too big on second monitor – Fortunately, the solutions we have listed below for your native monitor will be applicable to any secondary monitor as well.
- Icons chnage their position – Don’t hesitate to refer to our other articles where you can learn what to do if your Windows 10/11 icons don’t stay in place and solve this issue for good.
In order to quickly fix the problem of icons that are too big on your Windows 10 desktop, you need to follow the solutions and steps below, so keep reading.
What can I do if the icons are too big on my Windows 10 PC?
1. Change the icon size
This is one of the quickest solutions you’ll ever have on hand to get rid of the problem of overly large icons on your Windows 10 PC desktop, so be sure not to miss it.
We have a complete guide on how to change icon size on Windows 10 that will provide more information.
2. Update your drivers
If your Windows 10 icons are too big, the issue might be your drivers. If your graphics card drivers are out of date, you’ll be limited to a certain resolution and your icons will appear bigger.
However, you can easily fix this problem by updating your graphics card driver, and no method is much faster at doing so than with a driver updater.
You can prevent these problems by using an automatic tool that will search and install the correct drivers on your computer with just a few clicks. That's why we recommend you use Outbyte Driver Updater. Here's how to do it:
- Download and install the Outbyte Driver Updater app.
- Launch the software.
- Wait for the app to detect all incompatible drivers.
- Afterward, it will show you a list of the drivers found to select the ones to Update or Ignore.
- Click on Update & Apply Selected to download and install the newest versions.
- Restart your PC to ensure the applied changes.

Outbyte Driver Updater
Use this software and solve all driver-related issues from your PC.3. Change your resolution
Some users have reported that by changing the resolution to the recommended one in the display settings, they got rid of the problem of too large desktop icons, so be sure to try it out now.
4. Install the missing updates
- Press the Windows Key + I to open the Settings app.
- Now navigate to the Update & Security section.
- Click on the Check for updates button.
If your icons are too big, the issue might be the missing updates. Sometimes certain glitches can appear on Windows 10, and that can cause this and many other issues to appear.
However, you can easily fix most of those issues simply by installing the missing updates.
In most cases, your operating system will automatically install the missing updates, but sometimes, you can miss an update or two.
If any updates are available, Windows 10 will download them automatically in the background and install them once you restart your PC. Once your PC is up-to-date, check if the problem is resolved.
Also, if you don’t know which is the latest version of your OS, you can find out from our constantly updated guide, so be sure to check it out.
5. Change the size of Taskbar icons
It also helps you a lot if you go into the taskbar settings, and choose to use small taskbar buttons. Make sure you don’t miss this simple solution!
6. Personalize the font size on the desktop
- Go to the Settings app, navigate to System, and select Advanced display settings.
- Choose Advanced sizing of text and other items.
- Select Set a custom scaling level.
- Click on Custom sizing option, and choose Scale to this percentage of normal size.
- Click OK, and restart your PC.
- Go back to the Settings app, and navigate to System.
- On the Advanced display settings select Advanced sizing of text and other items.
- Select Change only the text size, and personalize the settings.
- Restart your PC.
By making the correct adjustments in the Advanced display settings section, you can fix the problem with large desktop icons, so try it out now!
7. Use keyboard shortcuts
Changing the icon size is rather simple, and if your icons are too big on Windows 10, you might be able to solve this problem simply by changing their size.
To change the icon size, simply press and hold the Ctrl key and scroll with the mouse wheel.
Alternatively, you can use Ctrl and dash (-) key to make your icons smaller. If you are a laptop user and you don’t have a mouse, you can simply press the Ctrl key and perform the pinching gesture on your touchpad.
All these methods should make your icons smaller, so feel free to try any of them.
In our experience, the simplest and the best way to change the size of your icons is to use Ctrl + mouse wheel, so be sure to try this method first.
Everything you need to know about using keyboard shortcuts in Windows 10 is in our detailed guide, so be sure to take a closer look.
8. Rollback the older graphics driver
- Press the Windows Key + X, and select Device Manager from the list.
- Locate your graphics card, and double-click it to open its Properties.
- Go to the Driver tab, and click Roll Back Driver.
If your icons are too big on Windows 10, the issue might be caused by your graphics driver.
According to users, they managed to fix the problem simply by rolling back their graphics driver to the older version.
After doing that, your driver will be reverted to the older version. If the problem is resolved, it means that the driver was causing this issue.
It’s worth mentioning that Windows 10 will automatically update your drivers, so in order to prevent this issue from reappearing, you’ll need to prevent Windows from updating your graphics card driver.
To see how to do that, be sure to check our guide on how to prevent driver updates on Windows 10.
If you don’t have the Roll Back option available, you can try installing the older driver manually. This is rather simple and you can do it by following these steps:
- Open Device Manager, locate your display adapter, right-click it, and choose to Update driver.
- Choose to Browse my computer for driver software.
- Now select Let me pick from a list of available drivers on my computer.
- Locate the older driver and install it.
After doing that, the issue should be completely resolved.
If rolling back to the older driver doesn’t help, you can always uninstall your driver and use the default driver instead.
To do that, just select the Uninstall option in Device Manager and restart your PC. After doing that, your PC will install the default driver once it restarts.
9. Change your scaling settings
- Press the Windows Key + I to open the Settings app.
- Now navigate to the System section.
- Set the scaling to 125%, and log out of your PC.
- Now log back in and set scaling to 100%.
- You need to log out and log back in.
According to users, your Windows 10 icons can become too big due to your scaling settings. Sometimes this problem can occur due to a certain bug with Windows.
After doing that, the problem with large icons should be resolved, and everything should start working again.
This is a simple workaround, and it works great according to users, so we advise you to try it out.
What to do if Windows 11 desktop icons are too wide?
Windows 11 is similar to Windows 10 as far as settings go, and changing icon size makes no exception:
- Right-click on your desktop.
- Select View.
- Pick the size of icons you want.
As you can see in the screenshot, you can also use hotkeys. For small icons: Ctrl+Shift+4 , for larger icons Ctrl+Shift+3, and for large icons Ctrl+Shift+4.
We have written extensively in our detailed guide on Windows 10 resolution issue, so be sure to take a closer look.
Problems with large icons can be annoying, but we hope that you fixed them by using one of our solutions. If you have more suggestions or other questions, please access the comments section below.











