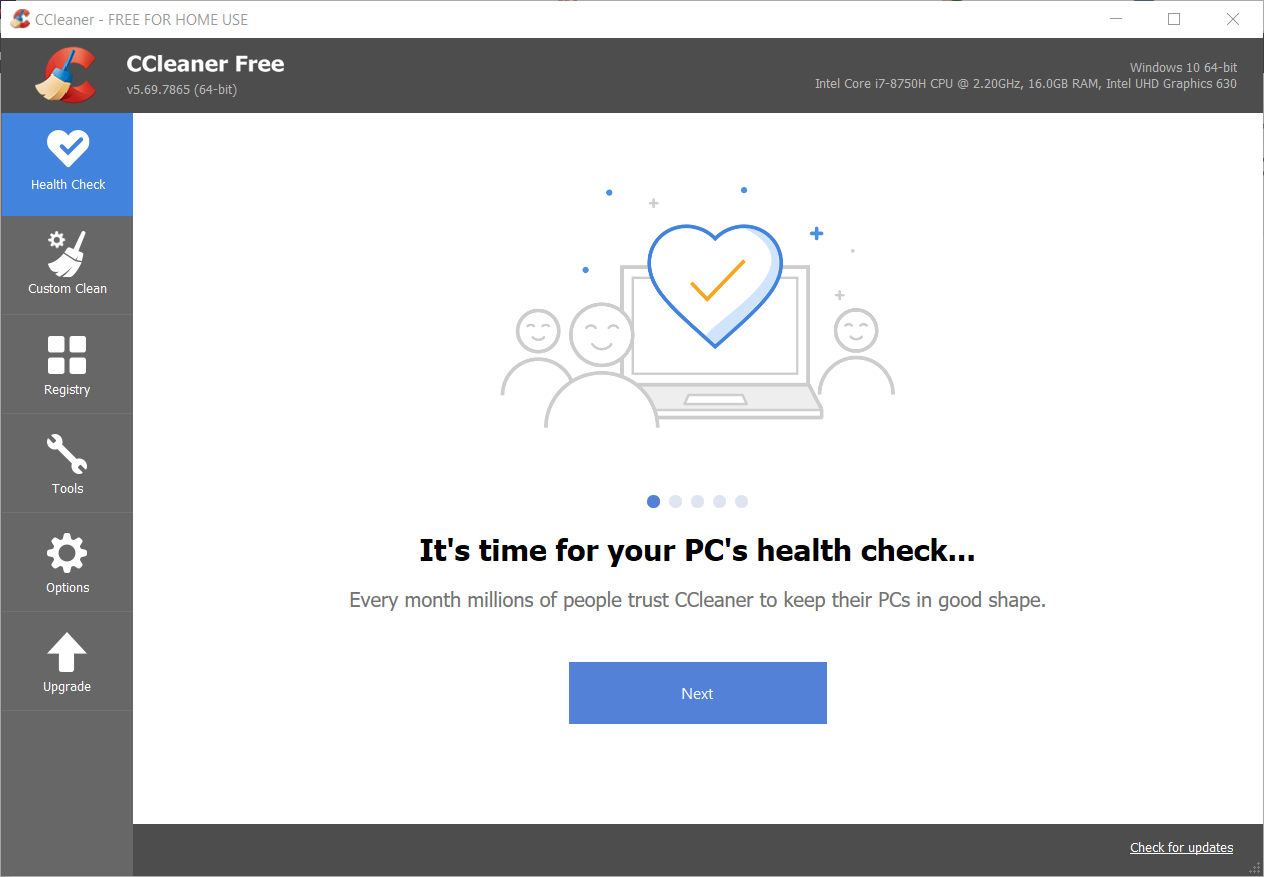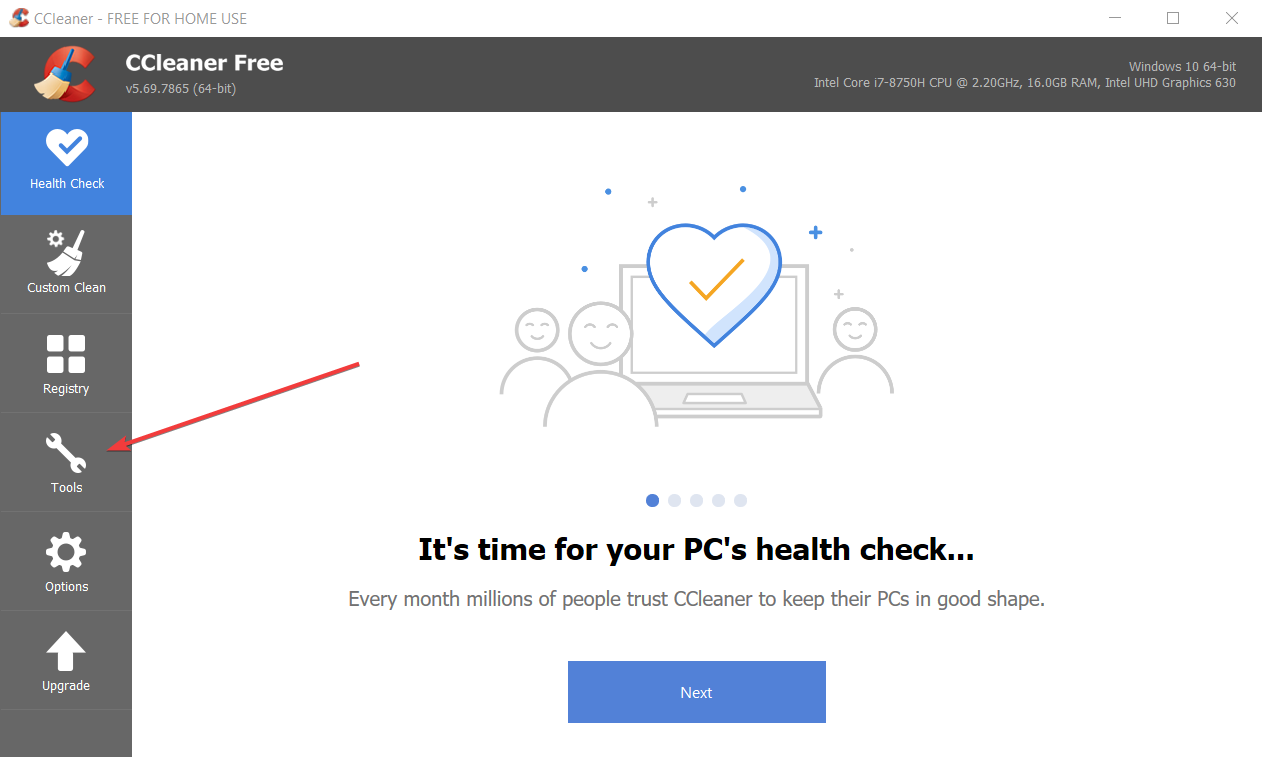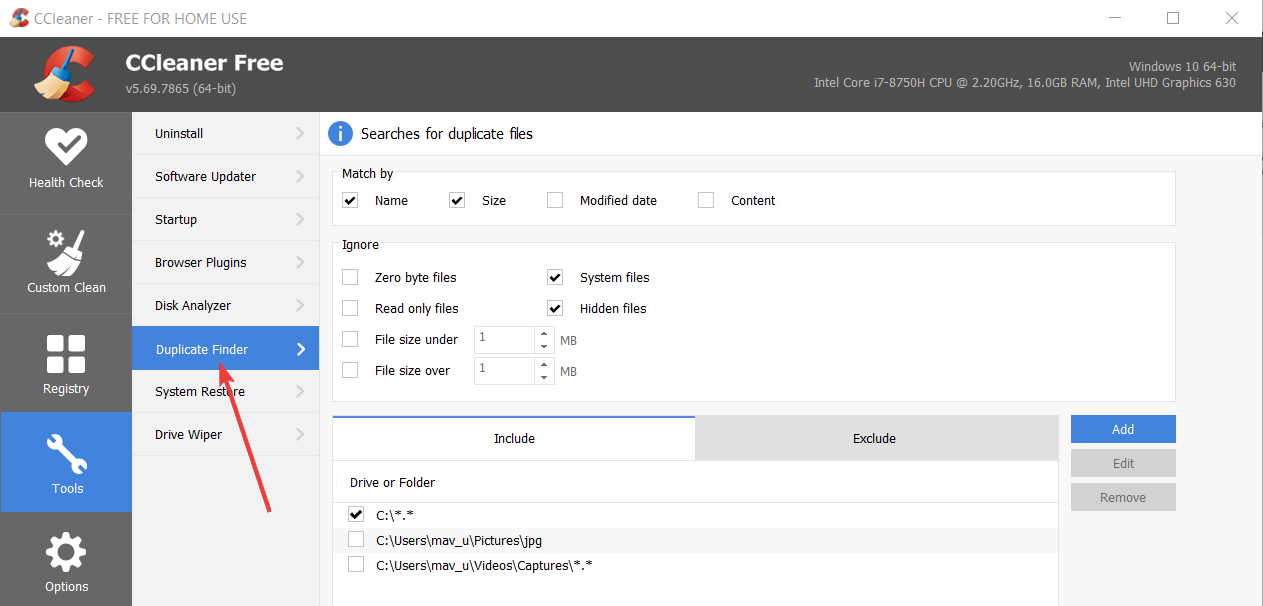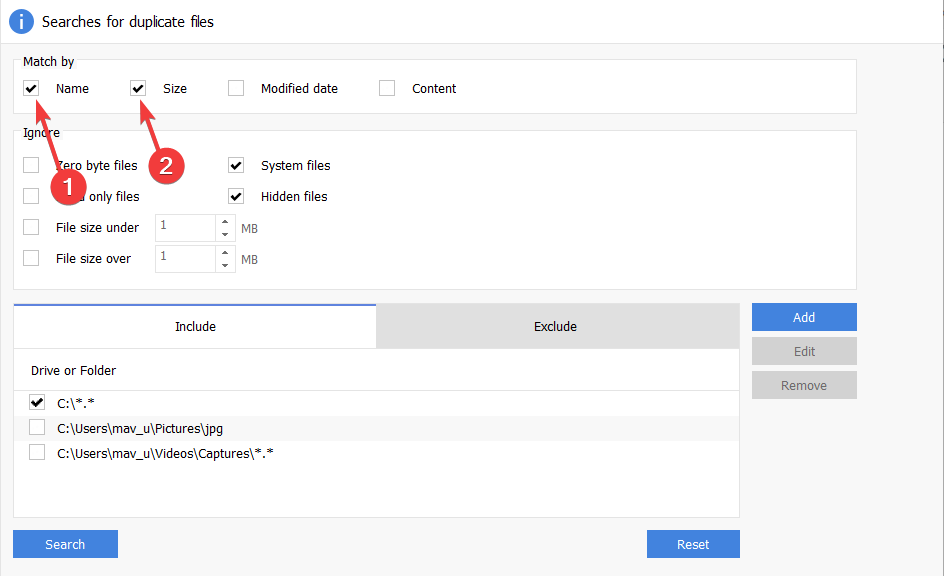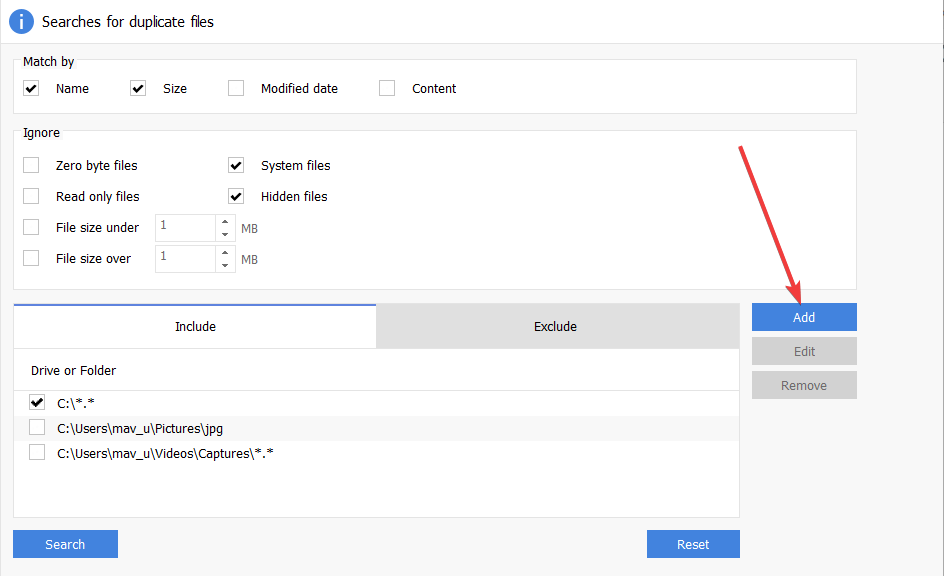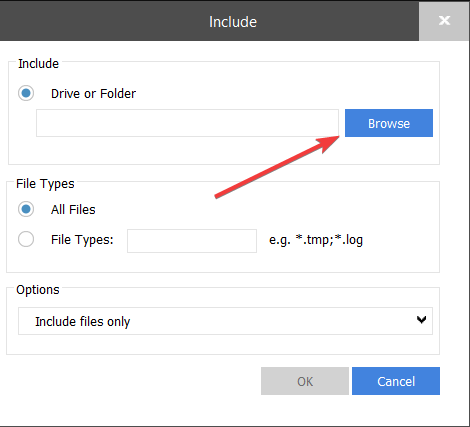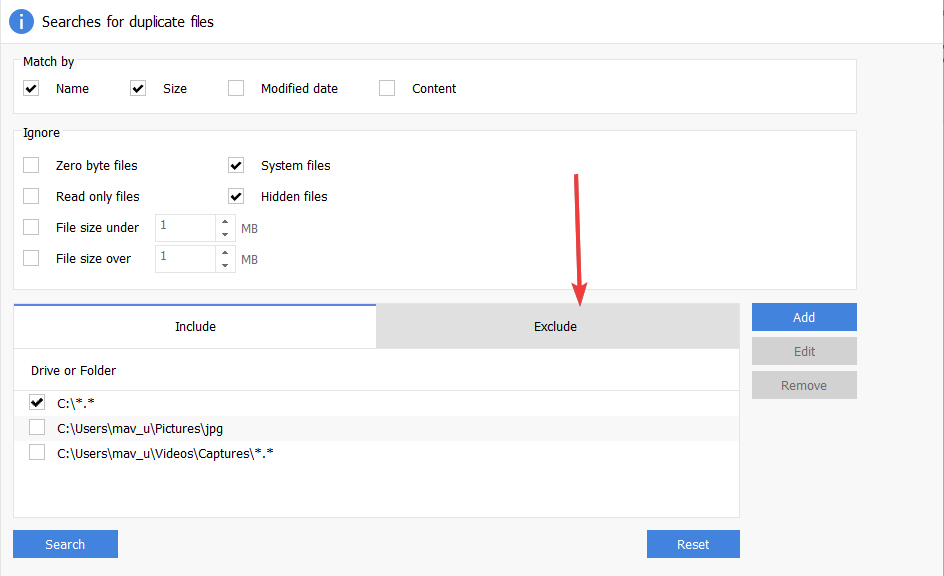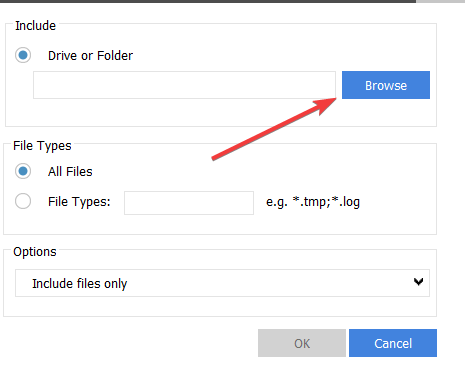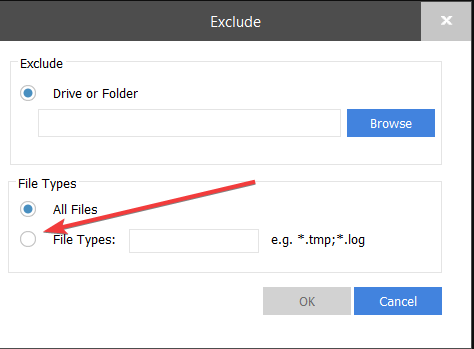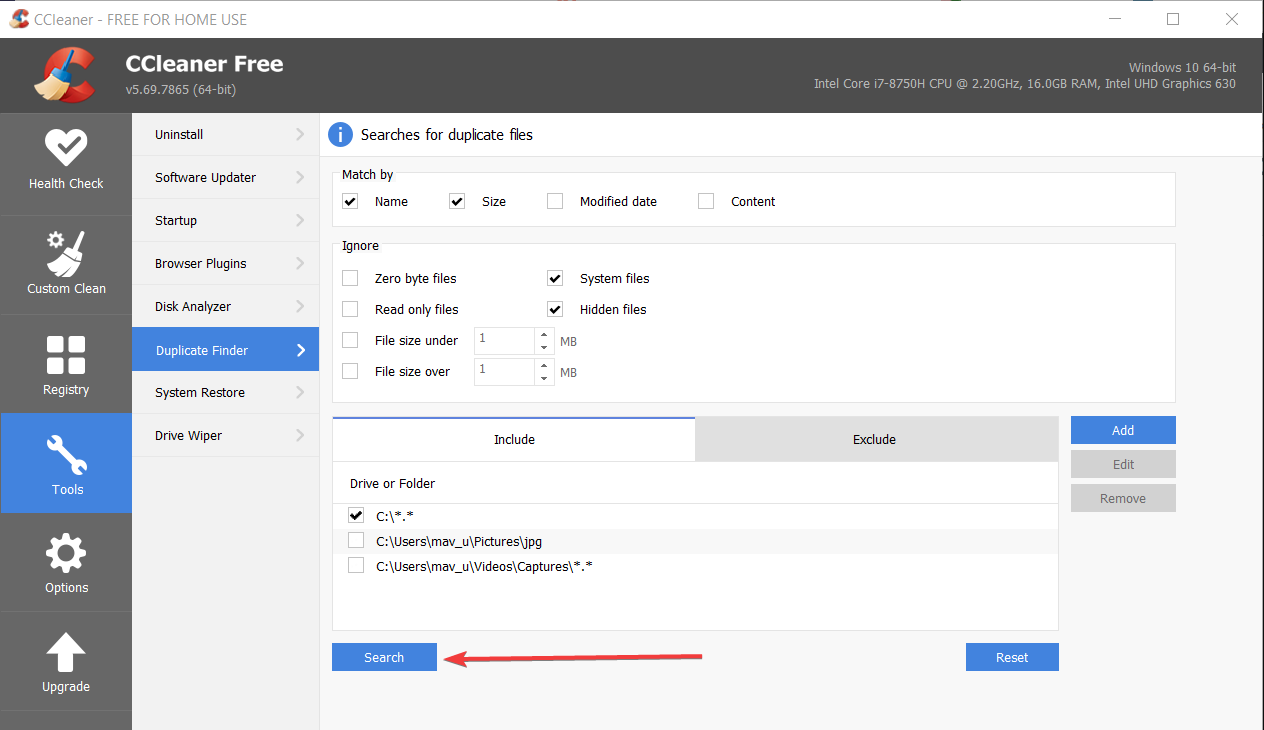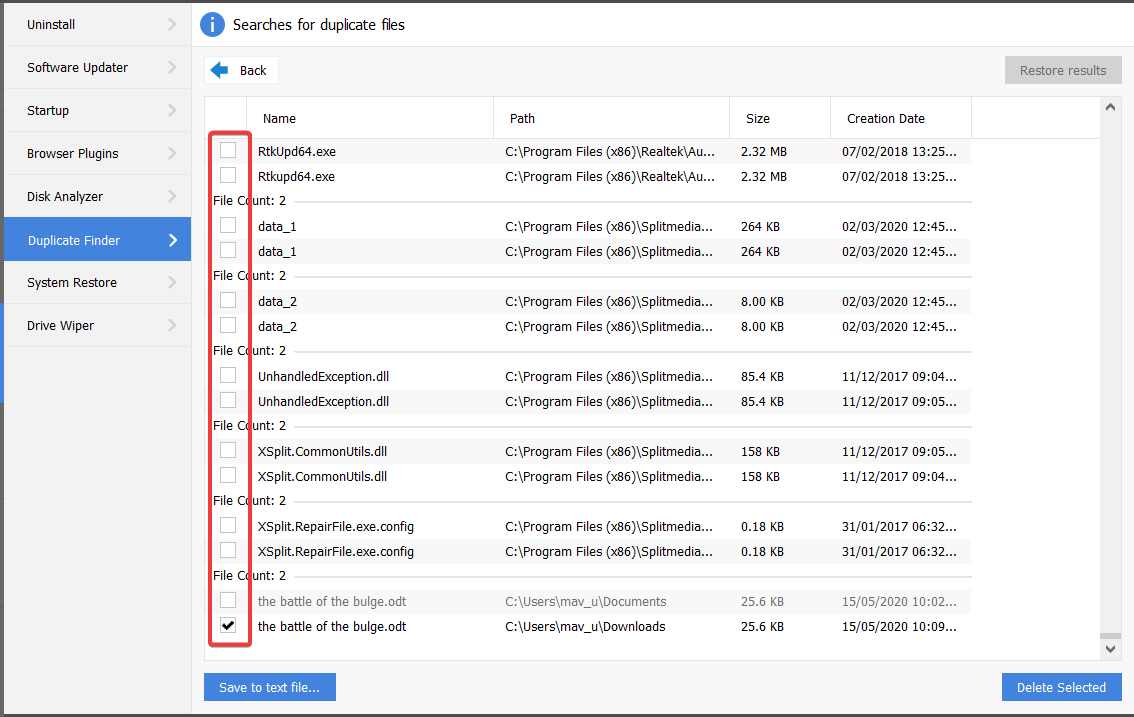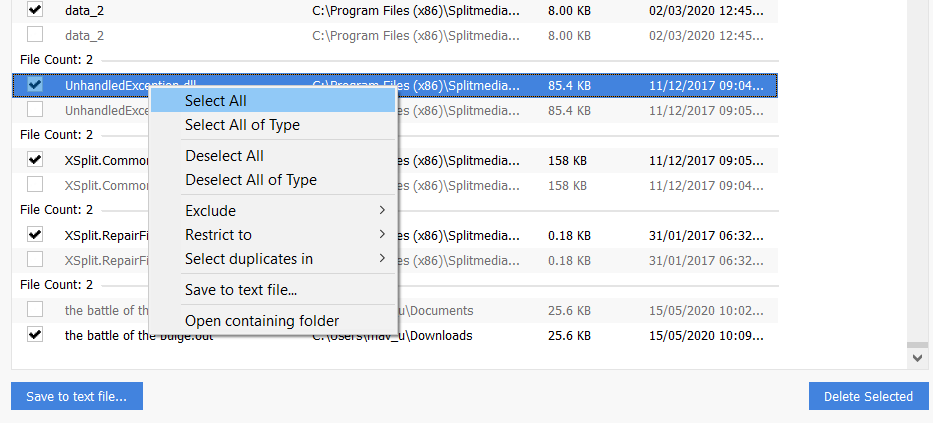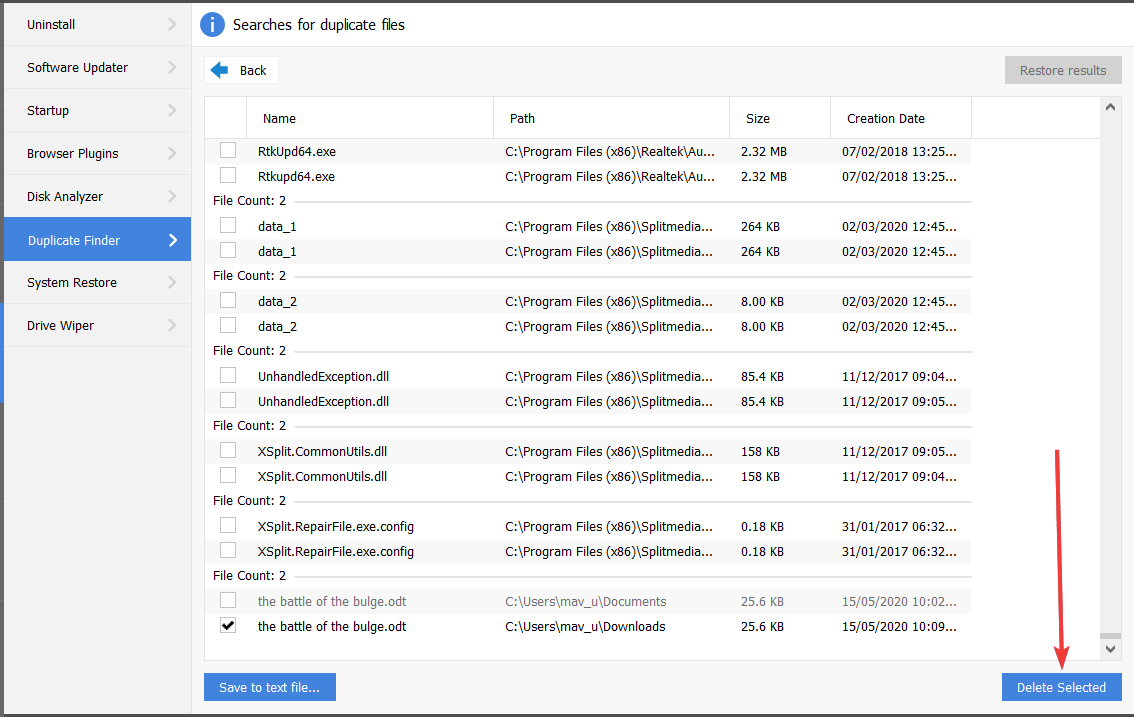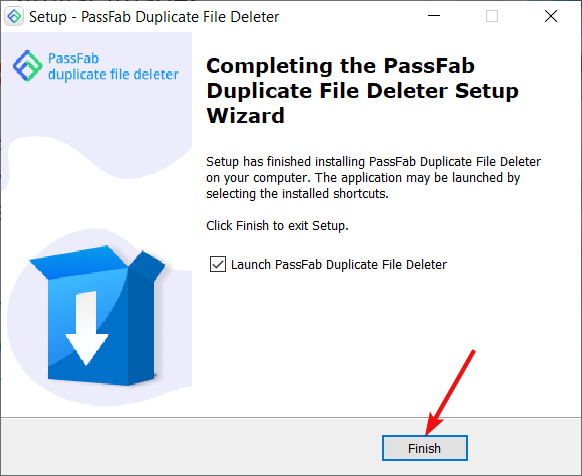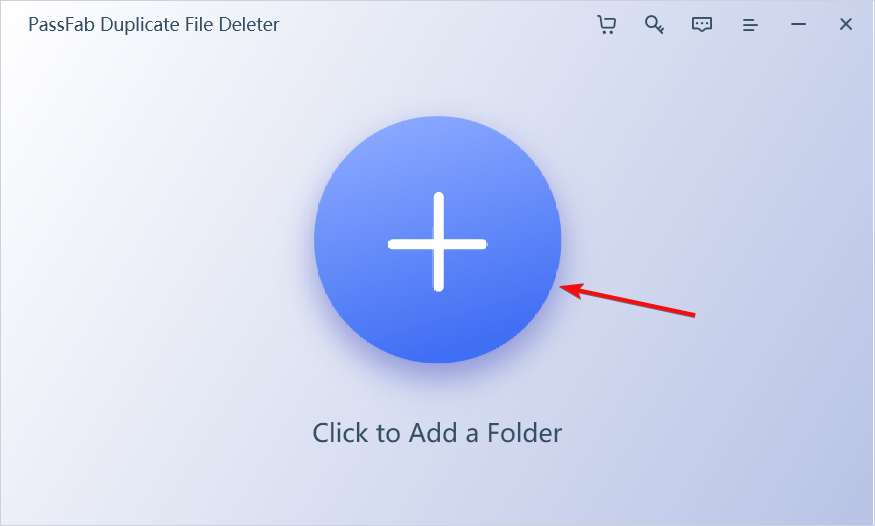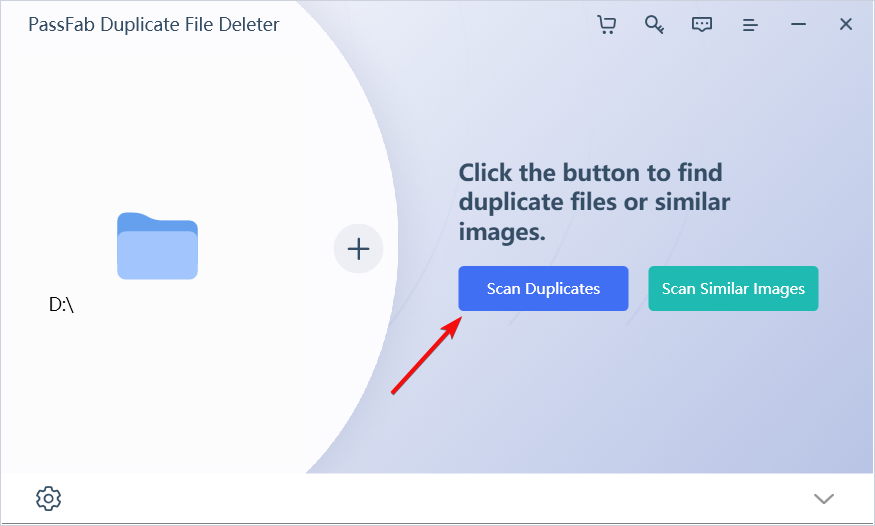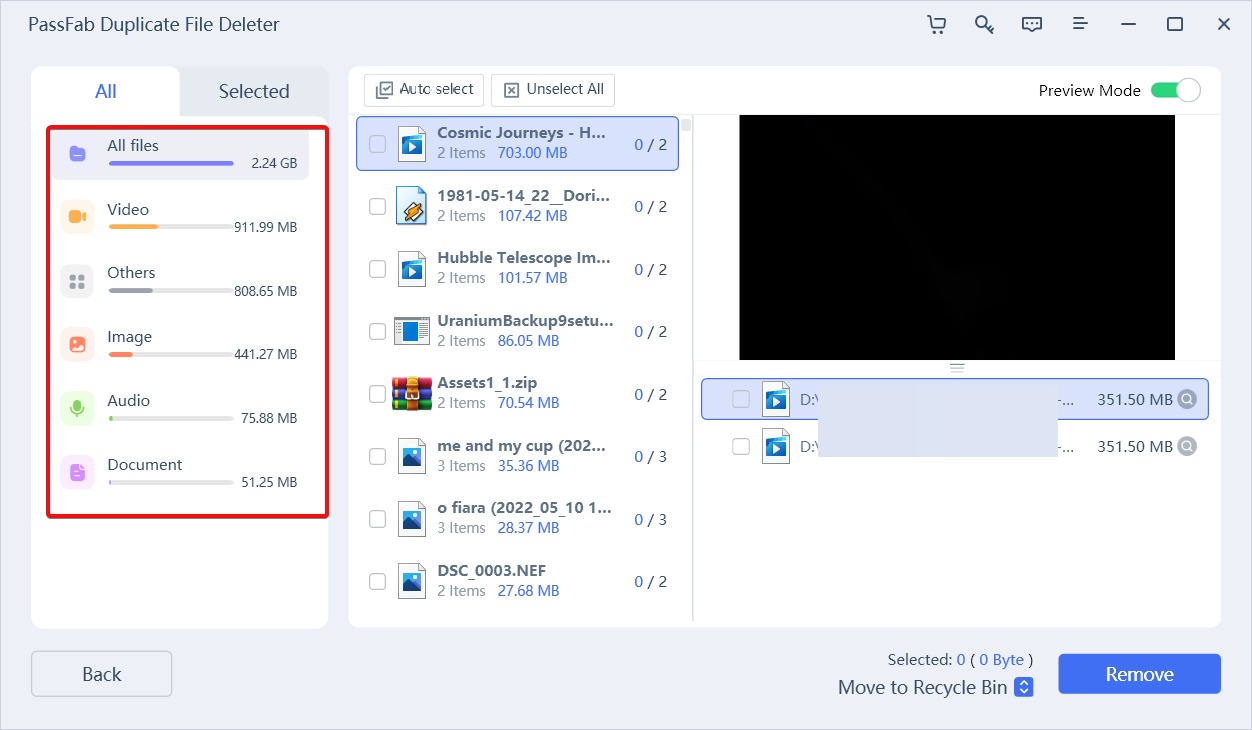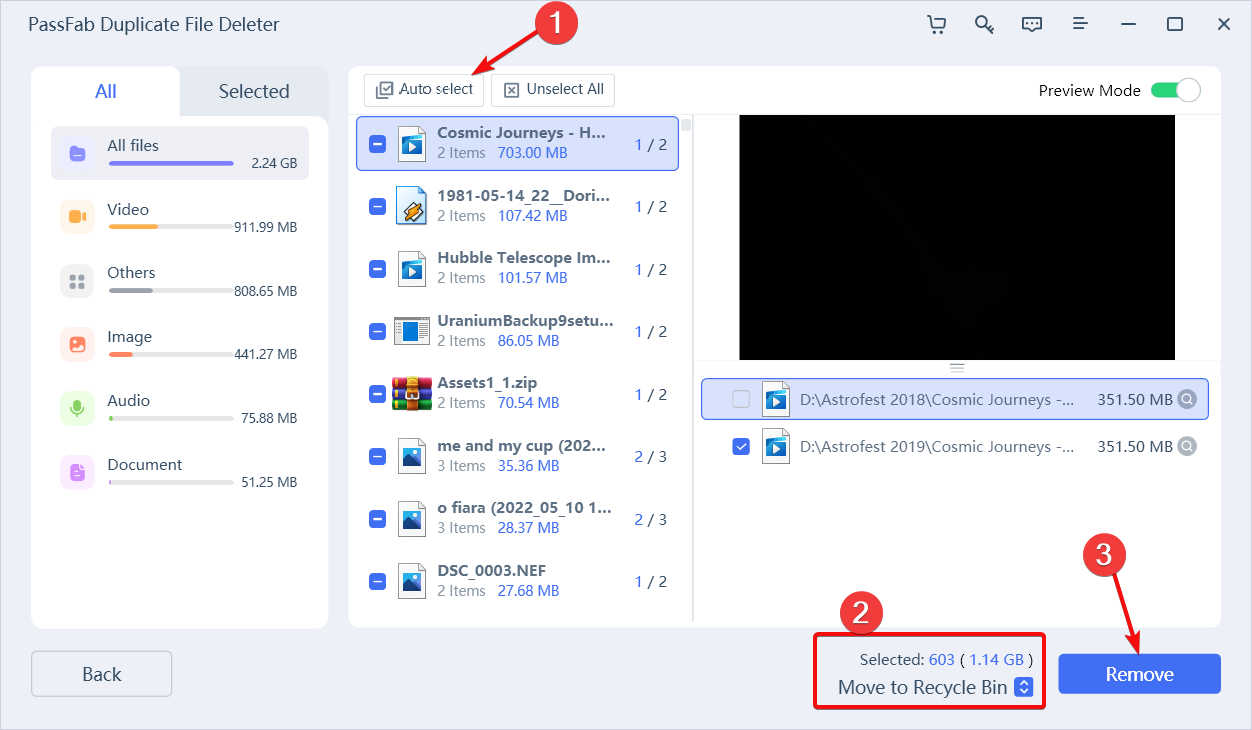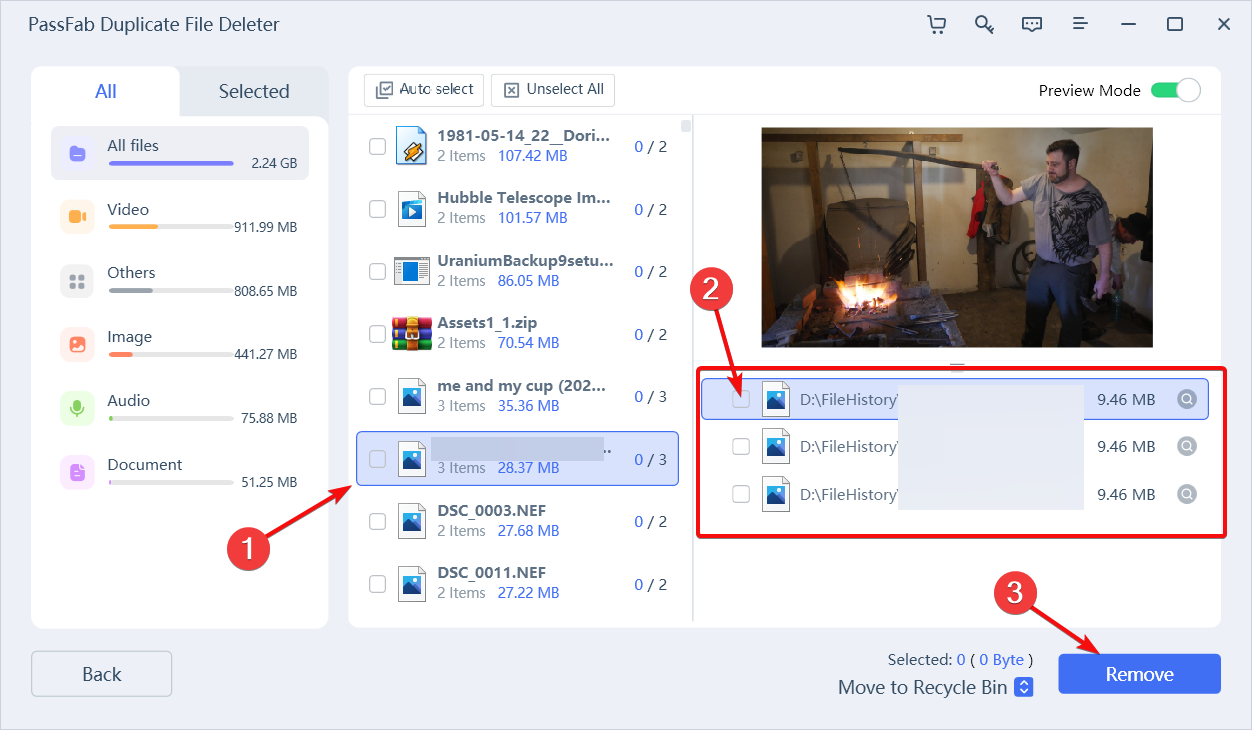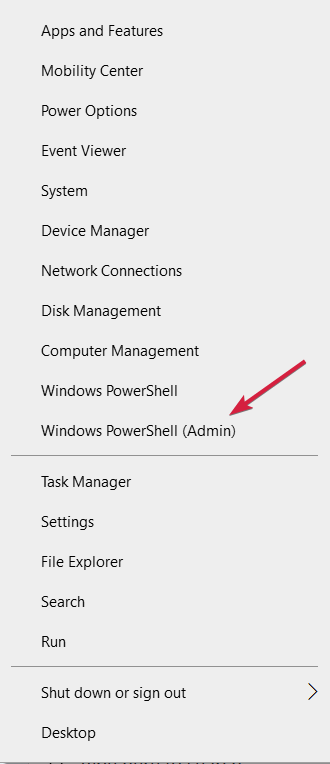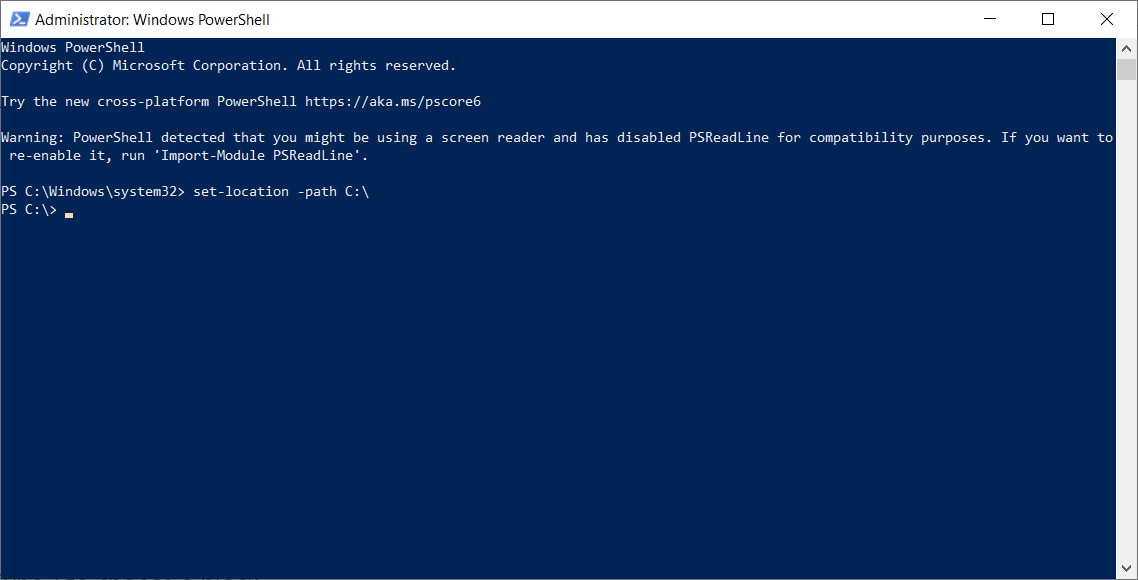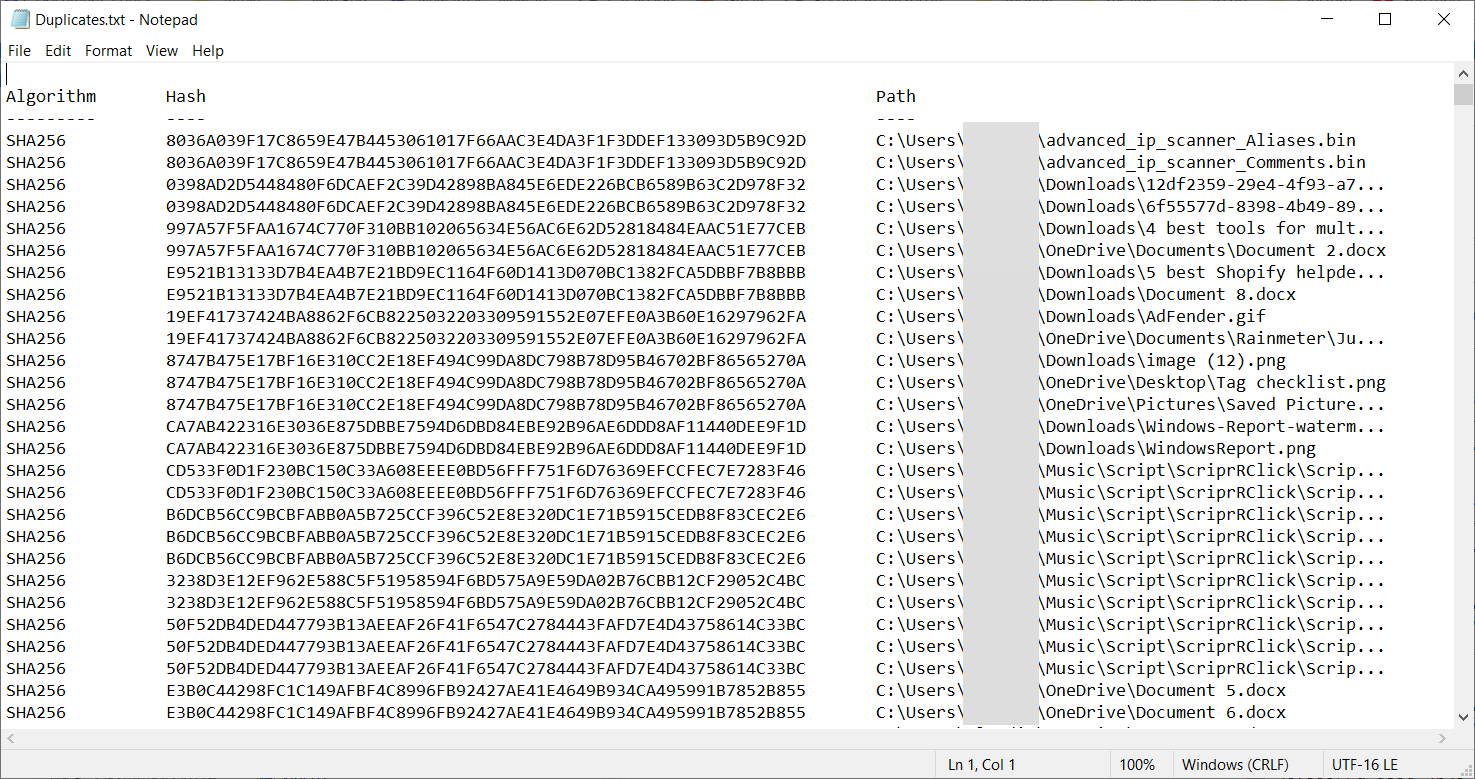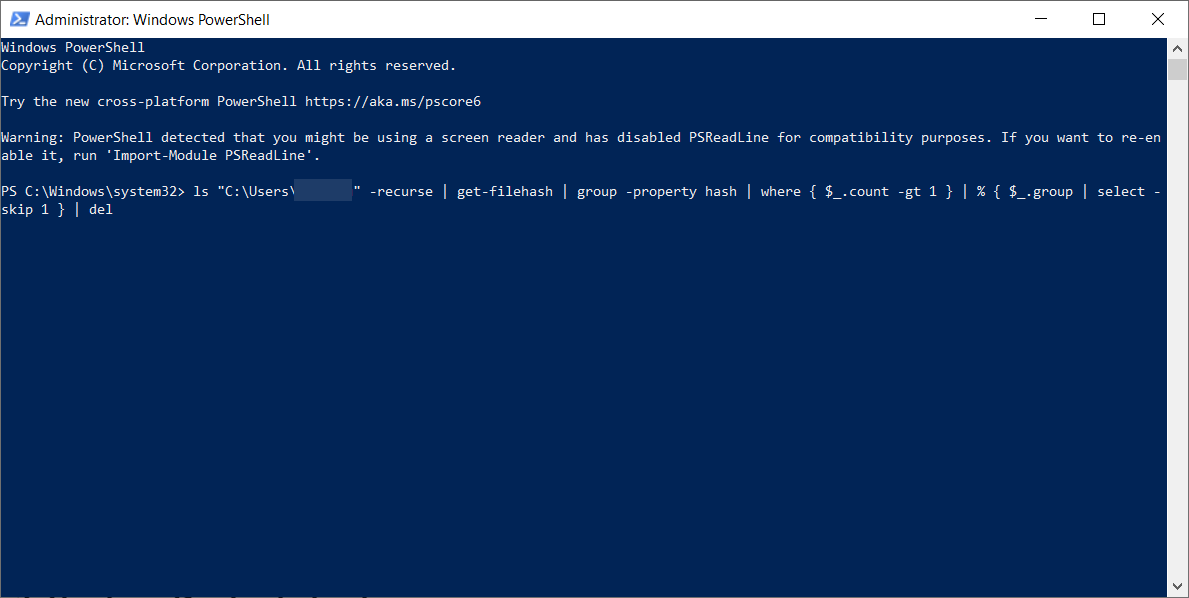4 Easy Methods to Remove Duplicate Files in Windows 10
Remove unnecesary files on your device and boost its performance
6 min. read
Updated on
Read our disclosure page to find out how can you help Windows Report sustain the editorial team Read more
Key notes
- Windows doesn't include a duplicate file search utility, but you can use some sorting techniques in File Explorer.
- Duplicate files take a lot of space on your drive so they can clog your system fast.
- We included some of the most important tools that can find and remove duplicate files on your Windows 10 PC.
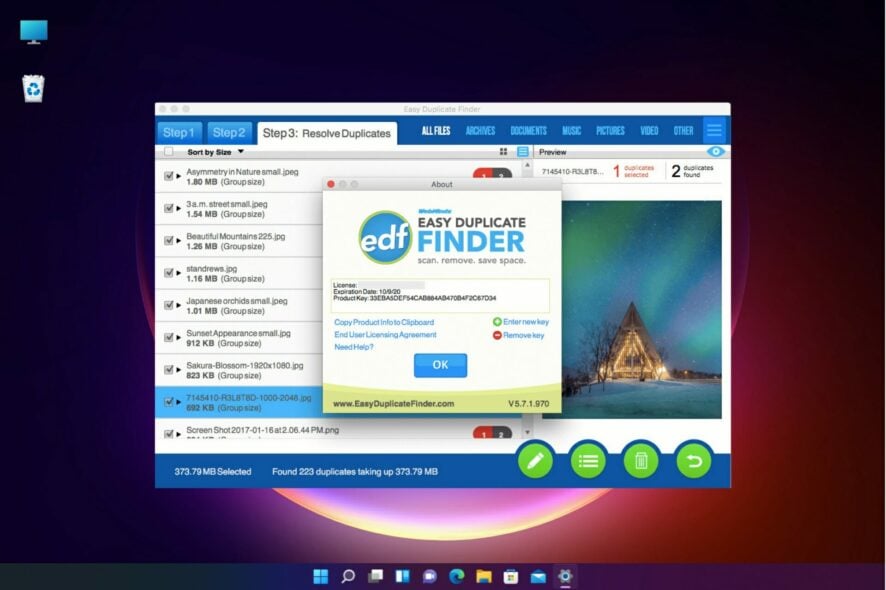
How do you remove duplicate files in Windows 10? Here is what you must know. Superfluous duplicate files can waste quite a bit of hard drive storage space.
So, it’s surprising that Windows 10 doesn’t include a built-in file scanner with which users can find and delete duplicated files.
There are plenty of third-party system maintenance and more specific duplicate file-cleaning utilities for Windows to scan for and erase duplicates with.
Can Windows find duplicate files?
Users of the OS can find duplicate files, but the OS does not offer a native duplicate file finder. This means you must rely solely on third-party tools or alternate methods to identify duplicate files on your PC.
While, in the end, you may be able to find duplicate files on the OS, you must note that the solutions may not be straightforward.
If you’re also looking for quick ways to delete email duplicates in Outlook, the highlighted guide will help you.
How can I delete duplicate files in Windows 10?
1. Use File Explorer
In the following guide, we showed you how to sort and delete duplicate files using the built-in File Explorer app. This can be a task that will take a lot of time and attention, but in the end, you will manage to get rid of the duplicates.
- Click the Start button, type indexing options, and click on the app from the results.

2. Now, click on Modify and click the Show all locations button in the next window.
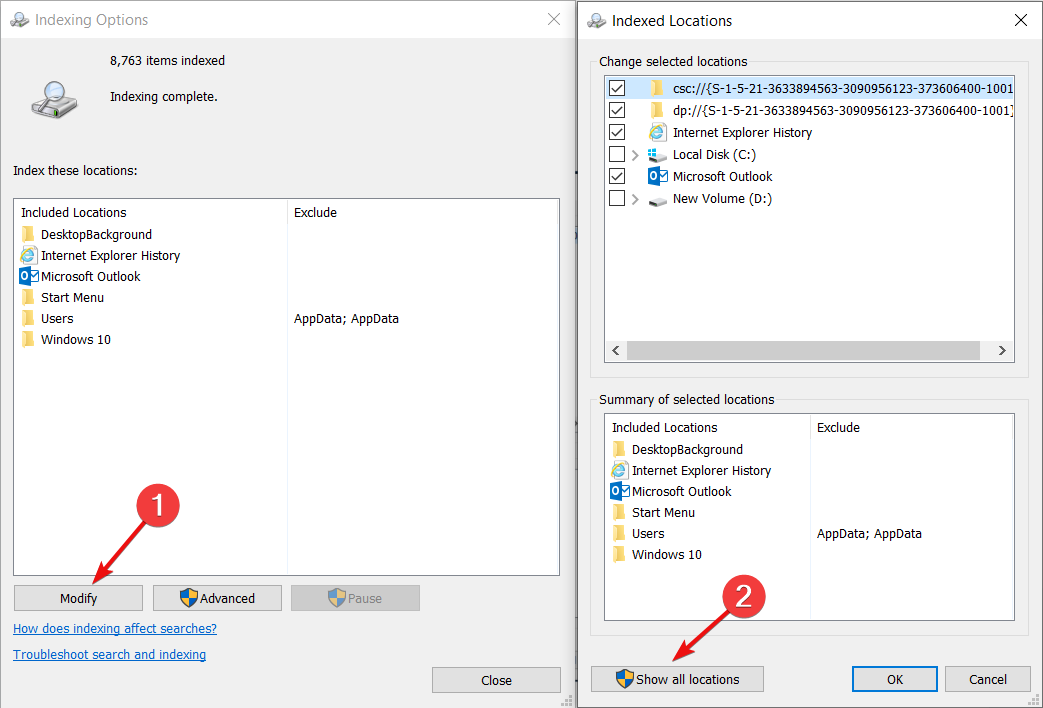
3. Make sure all the boxes are checked and click the OK button.
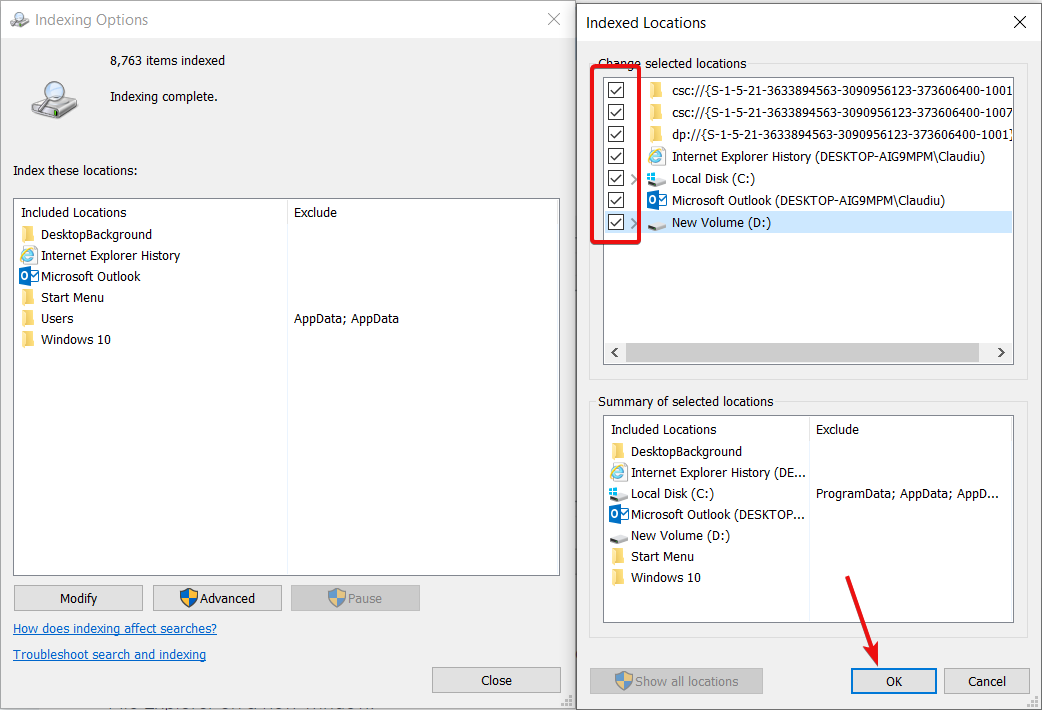
4. Press the Windows key + E to start File Explorer.
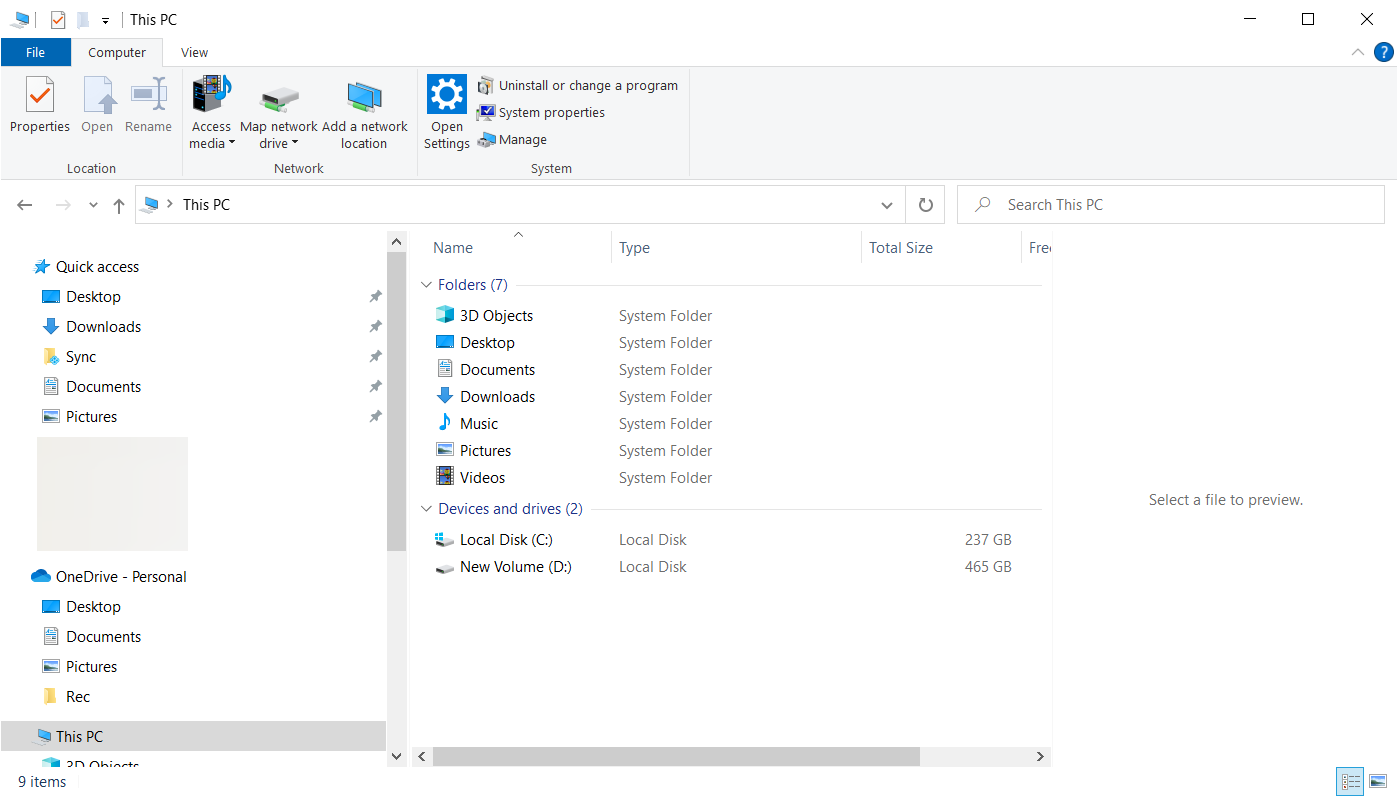
5. Now, go to your user profile from the following location: This PC\Local Disk C:\Users
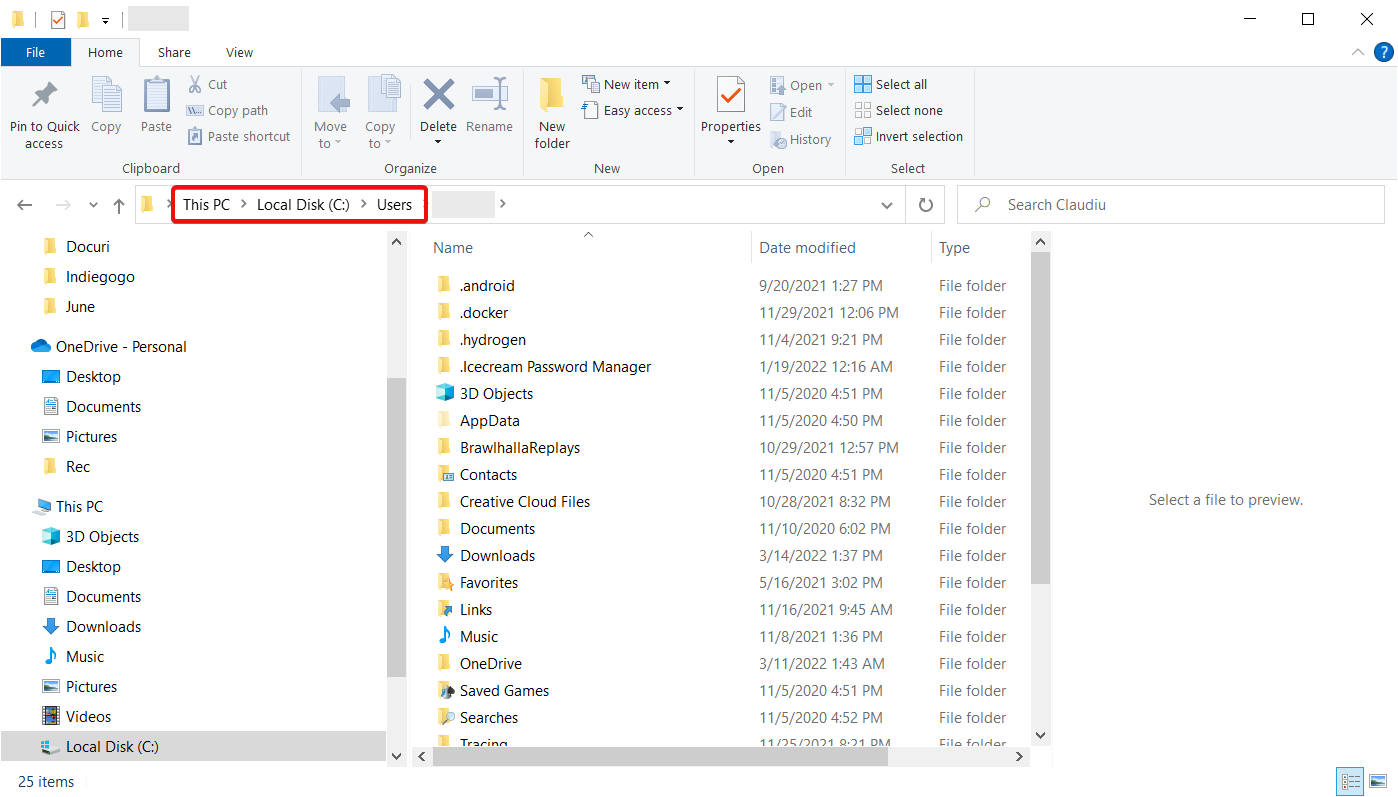
6. You need to make a few adjustments to sort the files better:
- Click the View menu and select the Preview pane. This will help you see a preview of the file you’re selecting
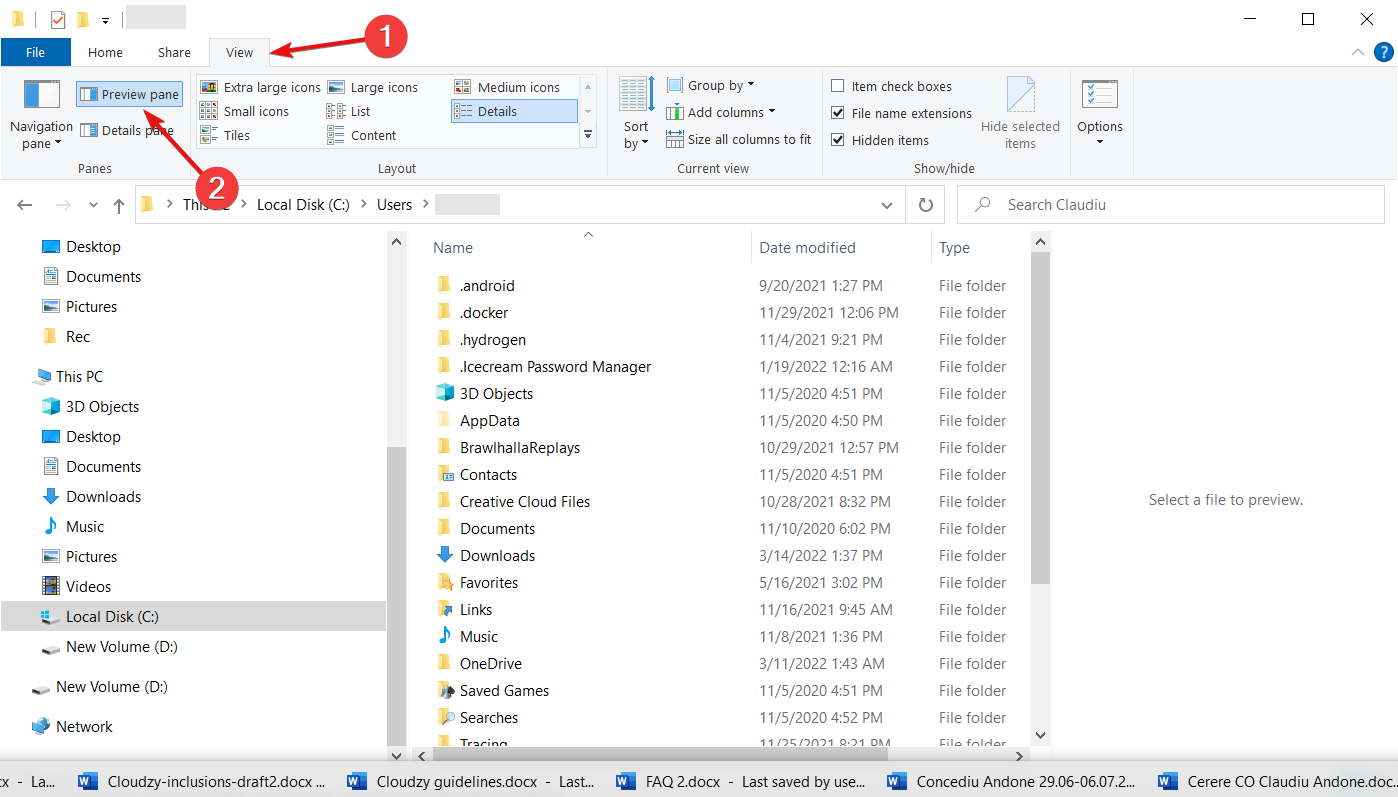
- Then, in the Layout section, choose Details
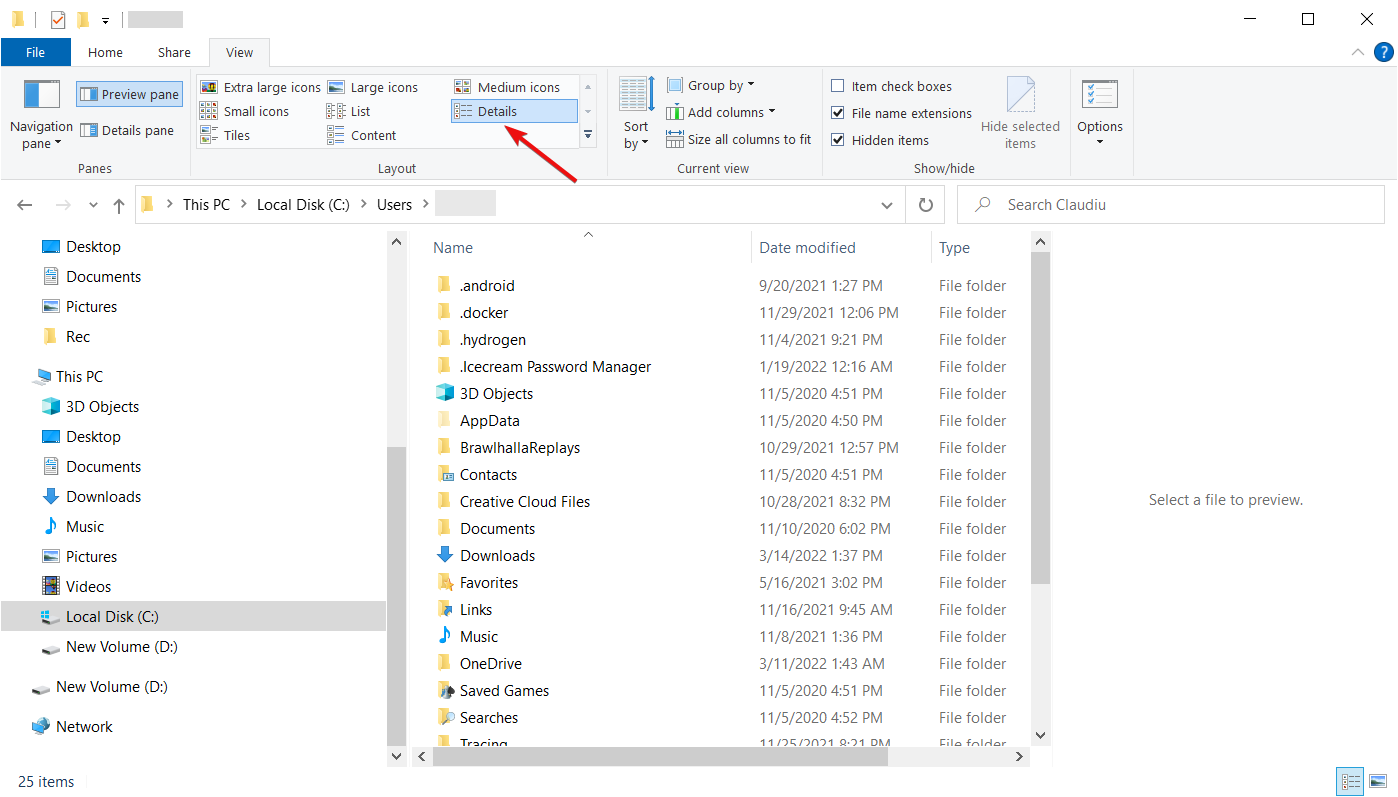
- Lastly, look at the Current view tab, click on Group by and select Name, then check Ascending
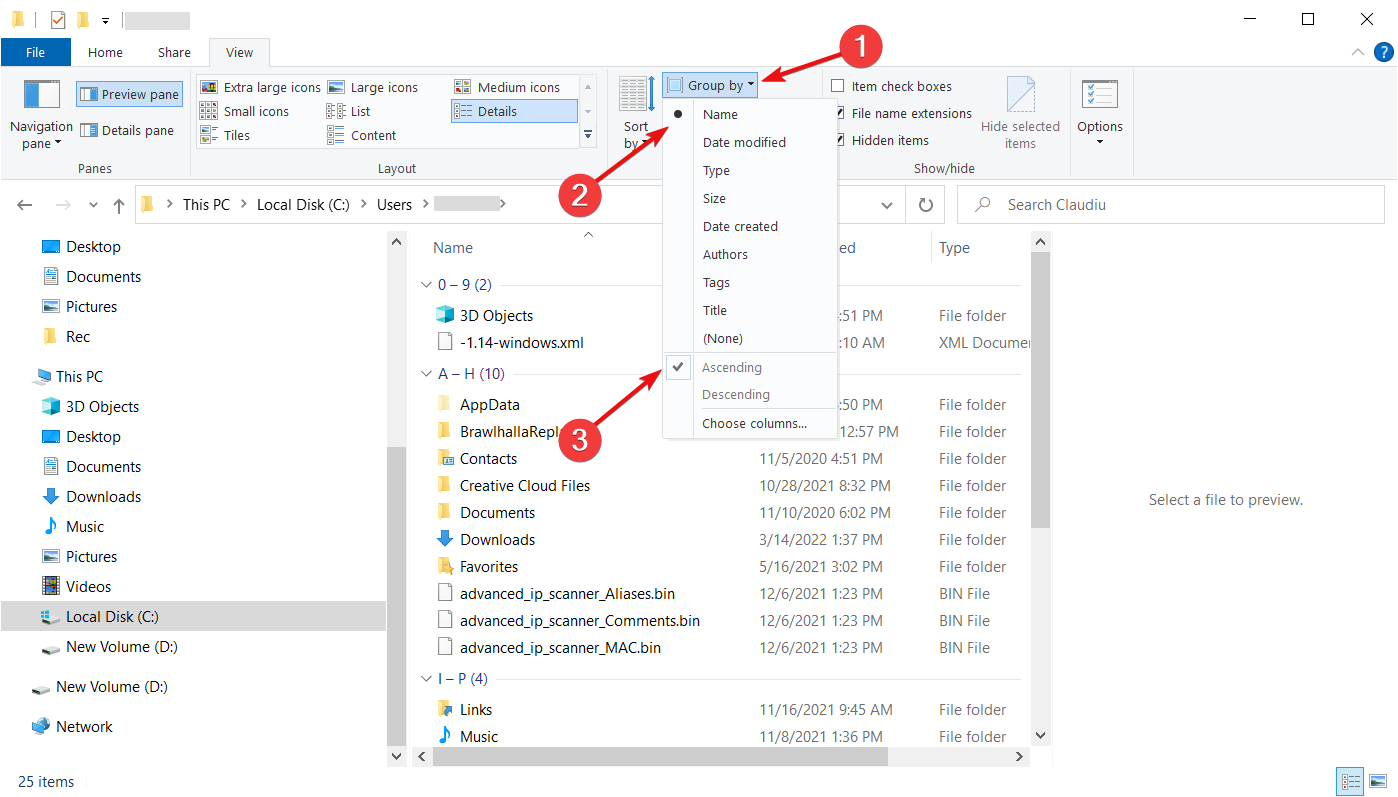
7. Now that we’ve prepared our File Explorer window, we can look for duplicate files by typing the extensions of the files we’re looking for in the Search tab.
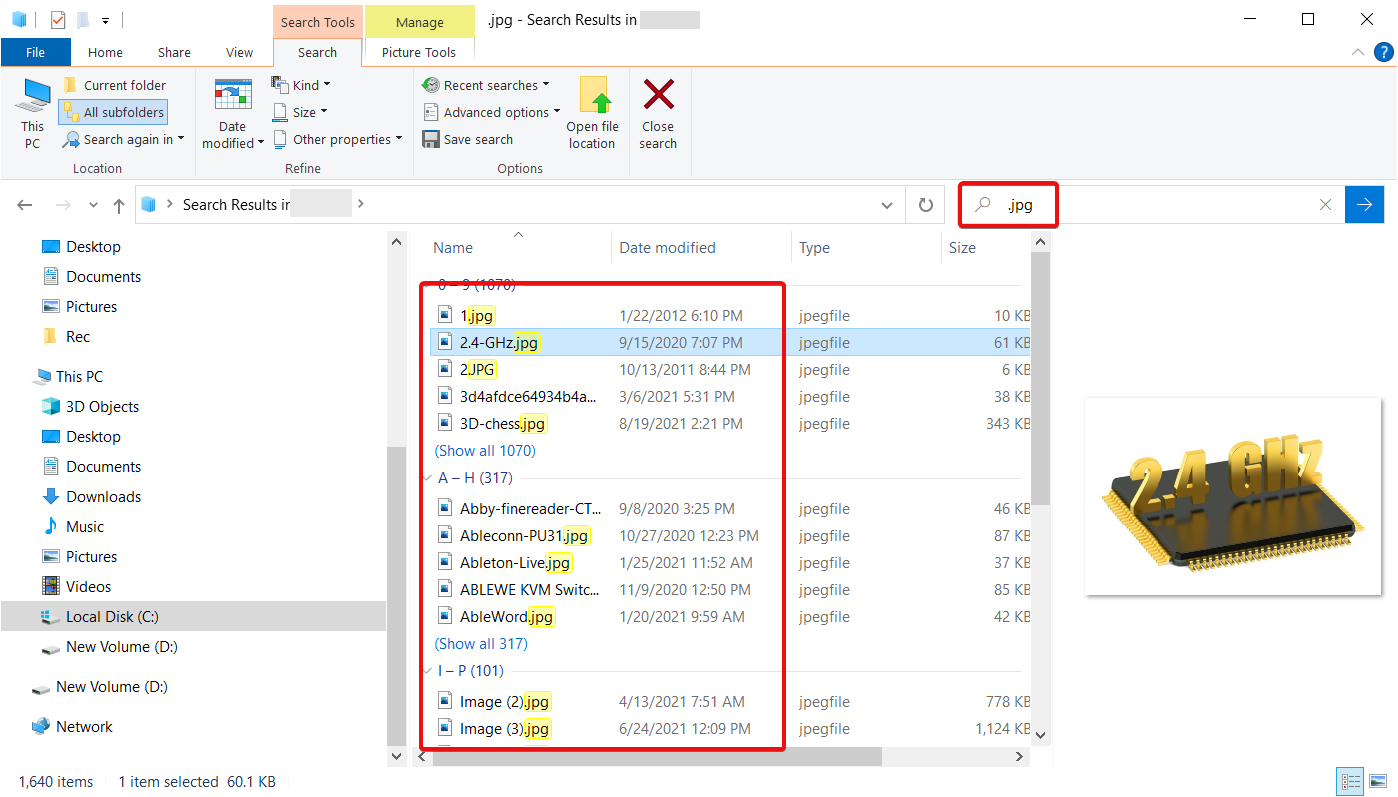
8. We have prepared a file extension table below to make your work easier.
9. Finally, look at the files’ names, the date they were modified, and the size, and when you find a duplicate, click on the file and hit Delete.
| Images | .jpg,.jpeg, .png or .gif |
|---|---|
| Videos | .flv,.mov,.avi,.wmv,.mp4 or .3gp |
| Music | .mp3,.wav or.wma |
| Documents | .doc, .docx, .pdf, .txt |
| Presentations | .ppt or .pptx |
| Excel tables | .xls or .xlsx |
| Programs | .exe |
You can also develop your technique and select other folders or settings to view the files, but this worked for us.
2. Erase duplicate files with CCleaner
- Firstly, download CCleaner and install it.
- Open CCleaner.
- Click Tools on the left of the window.
- Select Duplicate Finder to open the utility shown directly below.
- Select the Name and Size Match by checkboxes.
- Optionally, exclude system and hidden files from the search by selecting the ignore System files and Hidden files checkboxes. If you prefer not to place any file size constraints on the search, uncheck the File size under and File size over checkboxes.
- To scan the full hard drive, select the C: drive option.
- Press the Add button.
- Click Browse to choose a more specific folder or hard drive partition.
- Click the File Types radio button. Then you can enter more specific file types for the scan to search for, such as PNG, MP3, DOC, etc.
- Finally, press the OK button.
2.1 Exclude folder and files
- To leave folders out of the search, select the Exclude tab.
- Click the Add button.
- Click Browse to select a folder to exclude.
- Select OK to confirm the selected folder.
- You can select your C: drive and the File Types radio button to specify specific file formats to leave out of searches.
- Click OK to exit the Exclude window.
2.2 Erase the duplicated files
- Click Search to initiate the scan.
- Now go through the list of detected duplicates—select checkboxes for duplicate files to delete.
- To select all duplicates, right-click a listed file and click the Select All option.
- Press the Delete Selected button to erase the duplicate files.
The easiest way to resolve this issue is by using CCleaner. This fantastic software can help you remove any duplicates and offers a wide range of other valuable options.
CCleaner’s Duplicate Finder is a perfectly sufficient utility for purging duplicated files. However, there are many other alternative duplicate file finder software.

CCleaner
Use this efficient tool to protect your privacy and make your computer faster and more secure.3. Use PassFab Duplicate File Deleter
- Go to the official PassFab Duplicate File Deleter page and click on the Free Trial button to download the software.
- After you download the installer, run it, accept the terms and after it installs, hit the Finish button to run the app.
- Click the Plus icon to add a folder.
- Now, you can scan for duplicate files or images in particular. Choose the first option and click on Scan Duplicates.
- After the scanning, you will see a complete report of the duplicate files detected.
- Now, the easiest method of getting rid of the duplicates is to click on the Auto select button, choose whether you want to send them into the Recycle bin or Delete forever and click the Remove button.
- However, you may review each file individually, check the versions you want to delete, and hit the Remove button at the end.
This is an efficient way to remove duplicate files in Windows 10.
You should know that with the Free Trial version, you can only remove 15 files. You must purchase a monthly, yearly, or lifetime software version for unlimited removal.
Of course, you may scan a whole drive or just the folders you may be interested in. Also, we remind you that there is the option of scanning only for photos, which will go a lot faster.
But anyway, the process is still speedy because PassFab Duplicate File Deleter uses the latest MD5 algorithm to ensure the result is fast and 100% accurate.
Also, you can quickly scan external drives, SD cards, USB flash disks, and more, and it will detect any format of duplicate files.

PassFab Duplicate File Deleter
Identify all duplicate files on all your drives and free the much-needed space on your PC!4. Via PowerShell
- Right-click the Start button and select Windows PowerShell (Admin) from the list of options.
- Type or paste the following command to set the location to your main drive:
set-location –path C:\ - Press Enter to execute the command.
- Paste the following command and replace the search and results from folders with the actual ones:
ls "(search folder)" -recurse | get-filehash | group -property hash | where { $_.count -gt 1 } | % { $_.group } | Out-File -FilePath "(location folder)" - Press Enter to execute the command.
- The procedure will take some time, depending on the number of files you have in the search folder. You can check the resulted .txt file, check the location of the duplicate files and delete them manually.
- If you want to delete the duplicates automatically, paste the following command and replace the search folder with the actual one:
ls "(search folder)" -recurse | get-filehash | group -property hash | where { $_.count -gt 1 } | % { $_.group | select -skip 1 } | del
A great method to remove duplicate files on your PC is to use the built-in Powershell tool. It is a command-line shell that allows you to make modifications on your PC.
This method also works for Command Prompt if you don’t have Powershell set as default on your PC. Furthermore, if your PC uses Windows Terminal instead, you can enter it and choose to run Powershell/Command Prompt from within the tool.
So, now you know how to remove duplicate files in Windows 10 using your built-in File Explorer or some of the most clever tools available.
A duplicate finder software is often one of your best alternatives in finding and deleting Windows duplicate files. Users also come across duplicate drive letters in Windows, and this can be fixed with a registry edit.
If you know of any other convenient way of getting rid of duplicate files, let us know in the comments section below.