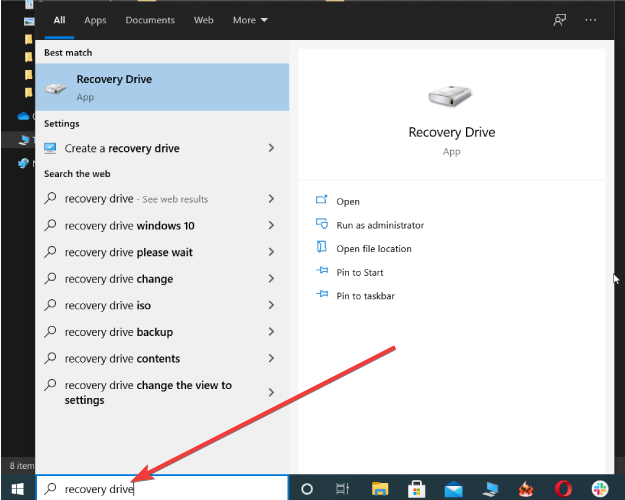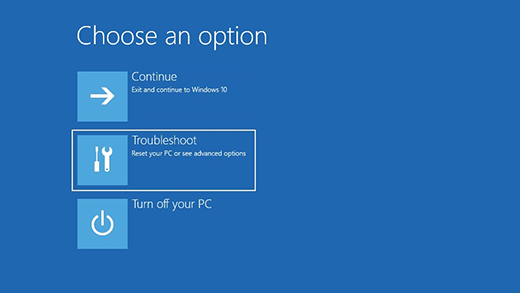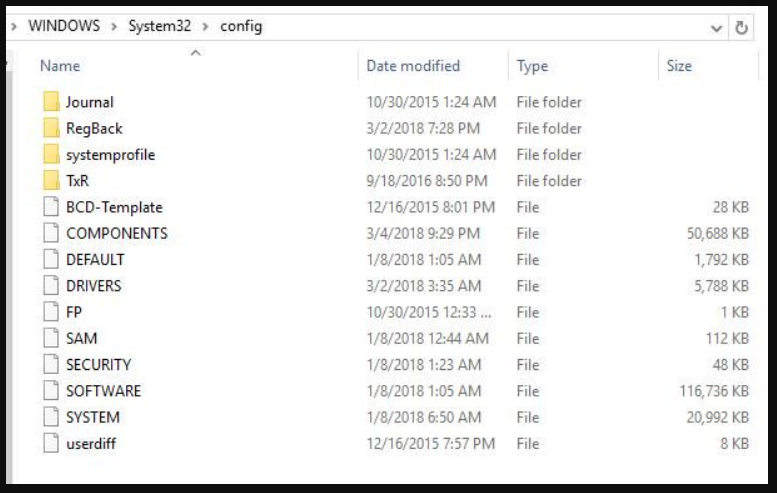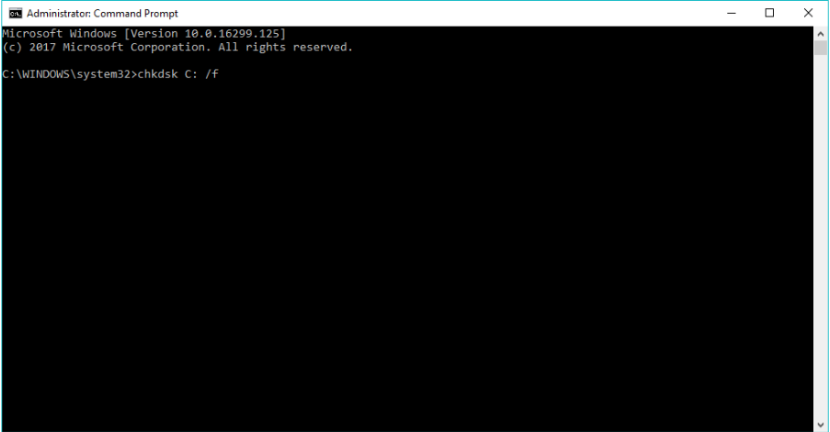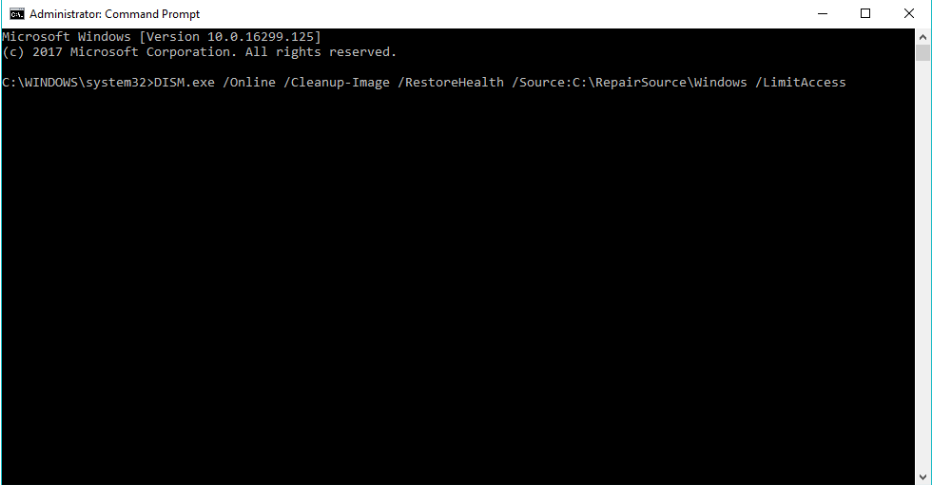0xc00001 Error in Windows 10: How to Quickly Fix it
5 min. read
Updated on
Read our disclosure page to find out how can you help Windows Report sustain the editorial team Read more
Key notes
- The 0xc00001 error code in Windows 10 is an issue that many PC users have encountered.
- If you install professional software, this will help you to get rid of this error.
- Use Recovery drive and other Windows features to free your computer from the 0xc00001 error code.
- Trying an SFC scan and using the rest of the solutions helps will make these errors disappear.

We’ve talked recently about issues that Windows 10 users are experiencing and provided a few ways to fix them.
One such example was the unresponsive Taskbar in which we mentioned that in some cases, Windows 10 is not allowing users to properly repair their computer by returning a 0xc00001 error.
Today we’re taking a look at how to resolve this Windows 10 problem.
Usually, the 0xc00001 error code stands for a missing file in the installation media of Windows 10. There is no need to worry about this problem, as it can be easily bypassed.
In some cases, this error is accompanied by BSOD (blue screen of death), but again, there is no need to worry, as it can be easily fixed.
In some cases, you will need a Windows 10 installation disk or USB flash drive in order for this fix to work.
If the following Windows 10 error is rendering your computer unusable:
Your PC needs to be repaired
The application or operating system couldn’t be loaded because a required file is missing or contains errors.
File: windowssystem32windload.efi
File:windowsSyse32windowsload.efi
Error code:0xc0000001
Then the following guide will give you some information about the error and the steps necessary to fix this issue.
How can I fix the Windows 10 error code 0xc00001?
- Use a professional application
- Create a recovery drive
- Advanced startup
- Copy the SAM File from the Repair Folder
- Run the SFC scan
- Check the hard drive
- Run the DISM
1. Use a professional application
If you use a professional solution, this will fix the 0xc00001 error code in Windows 10. We recommend you use dedicated software that secures and repairs your operating system.
Your computer will benefit from the removal of any malware threats, you will be notified about dangerous websites, and this app will free up important disk space.
This kind of tool allows your computer to function at maximum performance while it also replaces any damaged Windows files.
2. Create a recovery drive
- Open the Search box and search for Recovery drive.
- Select Create Recovery Drive, and make sure your USB drive is plugged in.
- Tick the Copy the recovery partition from the PC to the recovery drive checkbox.
- Follow the wizard.
If you don’t have your Windows 10 install drive, you can easily create a new one on a USB drive from any Windows 10 computer.
More information on creating a system restore USB drive can be found in a help article.
3. Advanced startup
Now that you have your USB recovery drive installation media, you can move on to the next step. Plugin or insert your media and restart your computer.
When you see the Post BIOS message press the Shift and F8 keys to enter the Recovery mode. From here, select See advanced repair option. From here, select Troubleshoot and then go to Advanced options.
From here, you can proceed in one of two ways:
Method 1
Select Automatic Repair and let the install wizard take care of your issues by scanning the system files and replacing them.
This option will work for more errors, not just the 0xc00001error, so it’s good to take notice of it and keep it in mind when repairing Windows 10 computers.
Method 2
Select Command Prompt which will launch the all too familiar CMD. In the console, type in the following commands (keep in mind to press the Return key after each command):
Bootrec /fixmbrBootrec / fixbootBootrec / rebuildbcdexit
Now restart your computer and see if the issue is resolved. This should take care of your issues, but if not, open the system in Recovery Mode again and perform another automatic repair.
4. Copy the SAM File from the Repair Folder
- Insert your recovery drive and boot from it
- Type in cmd in the search bar to open Command Prompt.
- If prompted whether you want to overwrite the original file, confirm it (enter Y).
If you’re still unable to login to Windows, try copying the SAM file C:WINDOWSrepair to C:WINDOWSsystem32config
5. Run the SFC scan
- Open the Command Prompt.
- Enter the following line and press Enter:
sfc/scannow - Wait for the process to finish (it’s a lengthy one).
- Restart your computer.
The SFC scan is Microsoft’s built-in tool for resolving various problems in Windows. And it can be helpful when dealing with the 0xc00001 error, as well.
6. Check the hard drive
- Insert your Windows installation USB or DVD drive.
- Click Repair your computer, after selecting the proper language.
- Select the drive you have Windows installed on (usually C:/), and click Next.
- Choose Command Prompt when the System Recovery Options box appears.
- Enter the following line and press Enter:
chkdsk C: /f - Wait for the process to finish.
If something’s wrong with your hard drive, you may encounter the error code 0xc00001. So, we’re going to check if your hard drive is okay by following the above-shown steps.
7. Run the DISM
- Insert your installation USB or DVD.
- Type:
DISM.exe /Online /Cleanup-Image /RestoreHealth /Source:C:RepairSourceWindows /LimitAccess - Be sure to replace the path if your DVD or USB:
C: \RepairSource\Windows
Similar to the SFC scan, DISM (Microsoft Windows Deployment Image Servicing and Management) is a built-in tool for dealing with various system errors in Windows.
However, DISM is more powerful than the SFC scan, which means your chances of resolving this problem are bigger with DISM.
You can easily run DISM even if you’re unable to boot your system. If you’re not sure how to do that, just follow these instructions.
This issue is quite similar to error code 0xc0000001 on Windows 11 that we covered recently, so don’t miss that guide for more solutions.
That’s about it for this article, we hope at least one of these solutions helped you deal with this annoying problem. If you have any comments, questions or suggestions, just let us know in the comments down below.