How to Find and Change iTunes Backup Location in Windows 10
Learn how to manage the iTunes backup files
5 min. read
Updated on
Read our disclosure page to find out how can you help Windows Report sustain the editorial team Read more
Key notes
- iTunes has a built-in backup system that keeps copies of important files.
- Upon transferring your files to a new PC, you might need to know the location of the backup files.
- Moreover, you also need to know the iTunes backup location if you want to delete those files to make space on your device.

Since it was created by Apple, iTunes has changed the way users can organize and play music and videos. iTunes has allowed millions of users to download their favorite tracks, songs, and videos via the iTunes Store.
Thankfully, iTunes has an advanced backup system able to back up and restore important files on iPhones, Ipad, iPods, or Mac computers.
Using iTunes is also possible on computers or other devices running Windows 10. If you are an iTunes user, this article will be useful to you. It will help you to find the iTunes backup location in Windows 10 and how to change it.
What are iTunes backup files?
Backup files are copies of files created with iTunes and stored locally on your computer.
Usually, you do not need to know the exact location of the iTunes backup files, because iTunes itself will show them automatically when needed.
Nevertheless, if you buy a new computer and you wish to transfer iTunes backup files from your old PC to the new one, it is necessary to know the exact location of the backup file, in order to create a copy.
Sometimes the user may need to save space on the computer. So, the best idea could be to delete iTunes backup files or move important backups to another location or drive. In this case, you should also know where the iTunes backup files are stored on your computer.
You have two solutions to find a list of the backups if they are using Windows 10.
Where can I find iTunes backup files on a PC?
1. Check the Backup folder
The various backup files in Windows 10 are located in C: UsersUSERAppDataRoamingApple ComputerMobileSyncBackup. You can navigate here to find the backup files.
2. List all the backup files on your device
Another way to find the list of iTunes backup files is to list all the backup files on your PC. From there you can check the backups for your iTunes files.
1. Click the Search bar next to the Start button.
2. In the Search bar, enter %appdata% or %USERPROFILE% (if you downloaded iTunes from the Microsoft Store).
3. Click on Return.
4. Press on Apple > Apple Computer.
5. Go to MobileSync and select Backup.
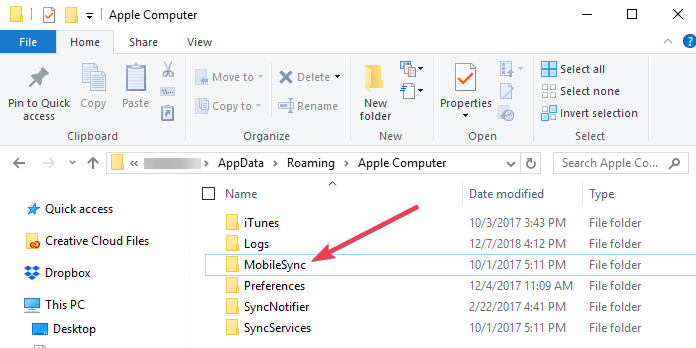
6. You should now have the list of all your iTunes files backup.
— RELATED: How to fix iTunes crashes in Windows 10, 8
What to do to avoid ruining your iTunes backup files?
To avoid damaging backup files, it is important to highlight two things:
- iTunes saves backups into a folder within the Users folder.
The location of the Backup in Windows 10 is the one already highlighted in the previous paragraph. Although you can copy the Backup folder, you must never move it to a different one, an external drive, or a network drive.
- Do not modify, reposition, rename or extract content from your backup files, as these actions may corrupt the files.
For example, to restore a repositioned backup file, you need to put it back in its original location. Otherwise, the file will not work. Backups are a secure copy of your entire device. Therefore, even if you may be able to view the contents of backup files or access them, they are usually not stored in a readable format.
How to change the iTunes backup location?
iTunes places all backups into the path shown before (C: UsersUSERAppDataRoamingApple ComputerMobileSyncBackup) and you cannot select to save these backup files to another drive directly.
Nevertheless, changing backup location is possible and it is also quite easy to achieve in a few steps.
1. Create a New iTunes Backup Folder on another drive, for instance, D or E Drive. You can also create the folder in a flash drive, external hard drive, or thumb drive. You can name the folder “iTunes 2.0”, “New iTunes backup”, or with another name able to catch your attention while letting you understand what there is in the folder.
2. Retitle the old iTunes backup folder on the system drive, to make clear the old folder is no anymore the one you want to open to check for your backup files.
3. Change iTunes backup location on Windows PC. This can be done by creating a junction point, also called a symbolic link. The latter is a link to a directory that acts as an alias of that directory.
Despite its almost tautological definition, this junction point will be the one allowing you to change the backup location.
— RELATED: Why is my computer not authorized on iTunes?
4. After having retitled or renamed the first iTunes backup folder, click on the SHIFT key and right-click on the old iTunes backup file location, you will see appearing a pop-up menu.
5. Pick the Open command window here option.
6. Now, within the window opened, you can manually type in the command where D: (or E: etc.) is the new drive location and “Backup” is the name of the iOS backup folder you moved: mklink /J “%APPDATA%Apple ComputerMobileSyncBackup” “D: Backup“.
7. If everything went smoothly until now, it should appear in the command prompt window with a proper backup junction. The new folder shortcut called “Backup” will appear in the original location.
8. The last step requires deleting the old iTunes backup files existing in the MobileSync folder. In this way, you can connect your iPhone to your PC and back up it with iTunes. You will find the new backups in the new Backup folder.
If you upgraded to Windows 11, click here to learn how to find and change iTunes files backup.
Knowing where the backup location is and having the possibility to it represents useful know-how for all Windows 10 users.
Let us know if this article has been useful by dropping a comment below.








